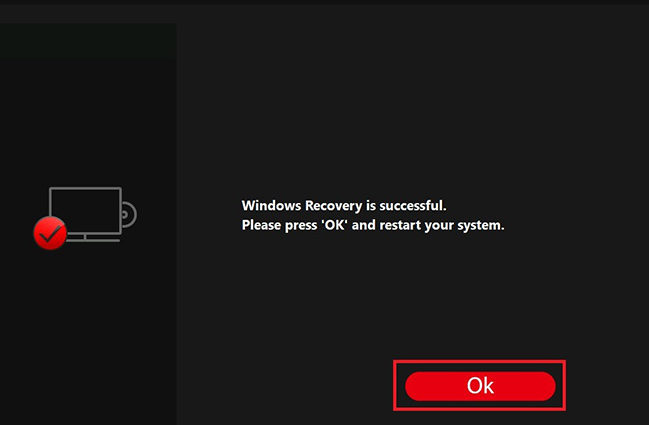จะสร้างการสำรองข้อมูลการกู้คืนระบบและดำเนินการกู้คืนระบบผ่าน MSI Center / Dragon Center / Creator Center / MSI Center Pro ได้อย่างไร
แนะนำให้ผู้ใช้ทุกคนสร้างดิสก์กู้คืนระบบก่อน การสำรองข้อมูลการกู้คืนสามารถช่วยคุณกู้คืนระบบได้ในกรณีส่วนใหญ่
โปรดเลือกซอฟต์แวร์ Center ที่เกี่ยวข้องเพื่อทำการสำรองข้อมูลระบบตาม CPU ที่กำหนดค่าสำหรับคอมพิวเตอร์ของคุณ หากคอมพิวเตอร์ของคุณรองรับเฉพาะการสำรองข้อมูลระบบผ่าน Burn Recovery / Recovery Image Backup โปรดดูวิธีใช้ MSI Burnrecovery
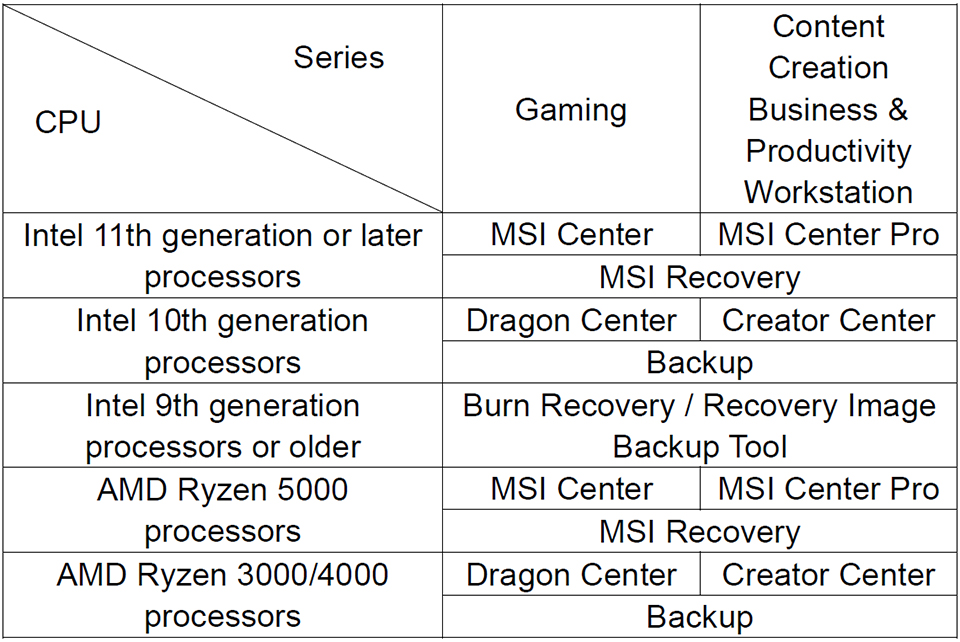
MSI Center Pro
สำหรับคอมพิวเตอร์โน้ตบุ๊กที่ติดตั้งระบบ Windows ไว้ล่วงหน้า MSI Center Pro มีตัวเลือก “การคืนค่าระบบ” และ “การกู้คืน MSI” เพื่อให้ผู้ใช้สร้างจุดคืนค่าระบบหรือไดร์ฟสำรองข้อมูลระบบ ต่อไปนี้เป็นข้อแตกต่างระหว่าง “การคืนค่าระบบ” และ “การกู้คืน MSI”
- System Restoration
สร้างจุดคืนค่าระบบในขณะที่ระบบยังคงทำงานตามปกติ หากระบบพบปัญหาใด ๆ ระบบสามารถกู้คืนไปยังจุดคืนค่าที่สร้างไว้ก่อนหน้านี้ และเก็บไฟล์และการตั้งค่าทั้งหมดไว้ในจุดคืนค่า - MSI Recovery (ใช้ได้กับคอมพิวเตอร์โน้ตบุ๊กที่ติดตั้งระบบ Windows ไว้ล่วงหน้าเท่านั้น)
- MSI Image Backup: สร้างดิสก์ MSI Image Restore; เมื่อใช้ดิสก์กู้คืนระบบเพื่อกู้คืนระบบ ไฟล์และการตั้งค่าทั้งหมดจะถูกลบและระบบจะถูกกู้คืนเป็นการตั้งค่าเริ่มต้นจากโรงงาน
- Customize Image Backup: บันทึกไฟล์สำรองข้อมูลระบบที่กำหนดเองไปยังฮาร์ดไดรฟ์ภายนอก เมื่อใช้ไฟล์สำรองข้อมูลแบบกำหนดเองเพื่อกู้คืนระบบ ระบบจะกู้คืนเป็นสถานะการสำรองข้อมูลระบบแบบกำหนดเอง และไฟล์และการตั้งค่าทั้งหมดจะถูกเก็บไว้
- การสร้างจุดคืนค่าระบบ
- การคืนค่าระบบไปยังจุดคืนค่าที่ผ่านมา
- การสร้างดิสก์กู้คืนระบบ
- กู้คืนระบบโดยใช้ดิสก์กู้คืนระบบ
การสร้างจุดคืนค่าระบบ
1. เปิด MSI Center Pro → การวินิจฉัยระบบ
2. เปิดการคืนค่าระบบ
3. เปิดใช้งาน “เปิดการป้องกันระบบ”
4. คลิก “สร้างจุดคืนค่า”
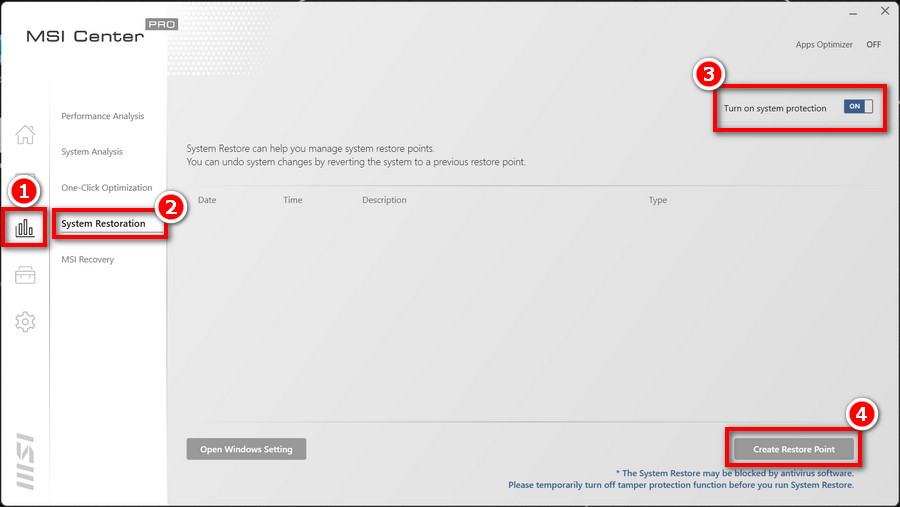
5. ป้อนคำอธิบายสำหรับจุดคืนค่า
6. คลิกปุ่ม “สร้าง”
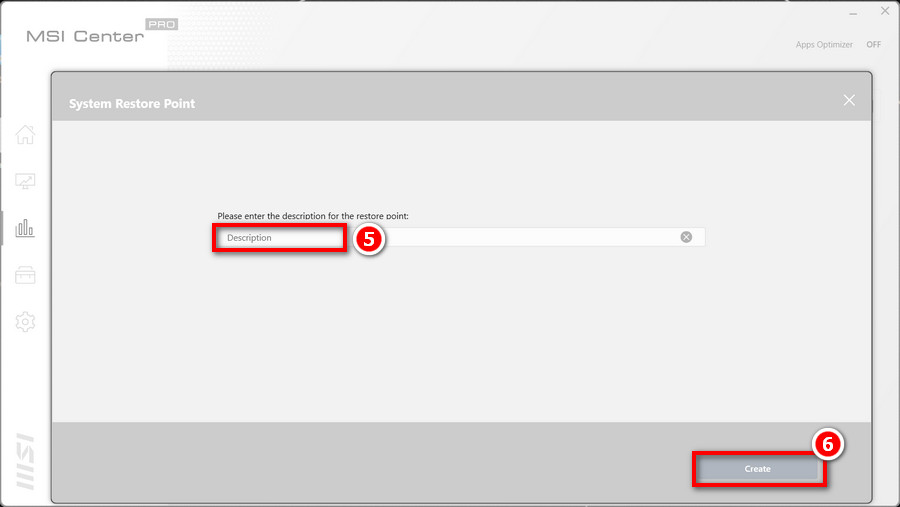
หมายเหตุ: ขอแนะนำให้สร้างจุดคืนค่าระบบเป็นประจำ เนื่องจาก Windows เวอร์ชันล่าสุดส่วนใหญ่อาจไม่อนุญาตให้ระบบกลับไปใช้ Windows เวอร์ชันเก่า หากคุณพยายามกลับไปยังจุดคืนค่าระบบที่สร้างขึ้นนานเกินไป การคืนค่าระบบอาจล้มเหลว
การคืนค่าระบบไปยังจุดคืนค่าที่ผ่านมา
1. คลิกไอคอนคืนค่าหลังจากสร้างจุดคืนค่าระบบแล้ว
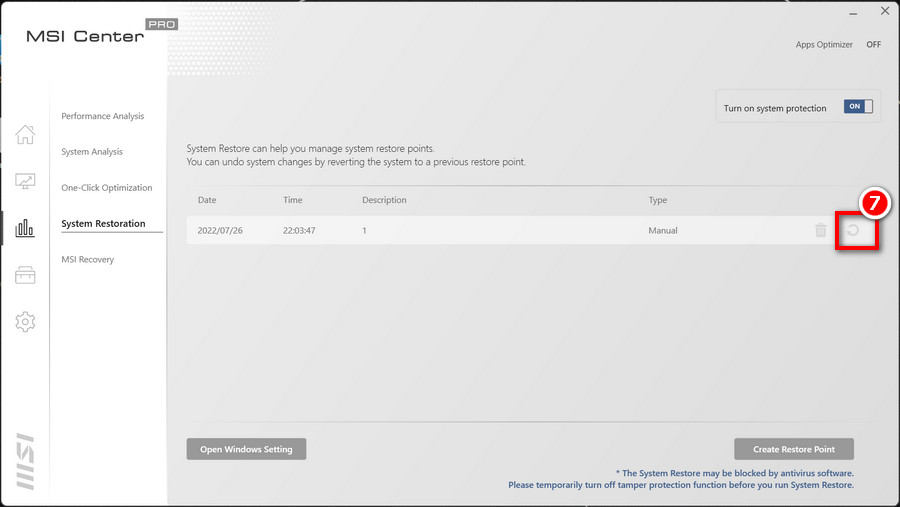
2. คลิกปุ่ม "กู้คืน" อีกครั้งเพื่อกู้คืนระบบไปยังจุดคืนค่าที่ระบุ
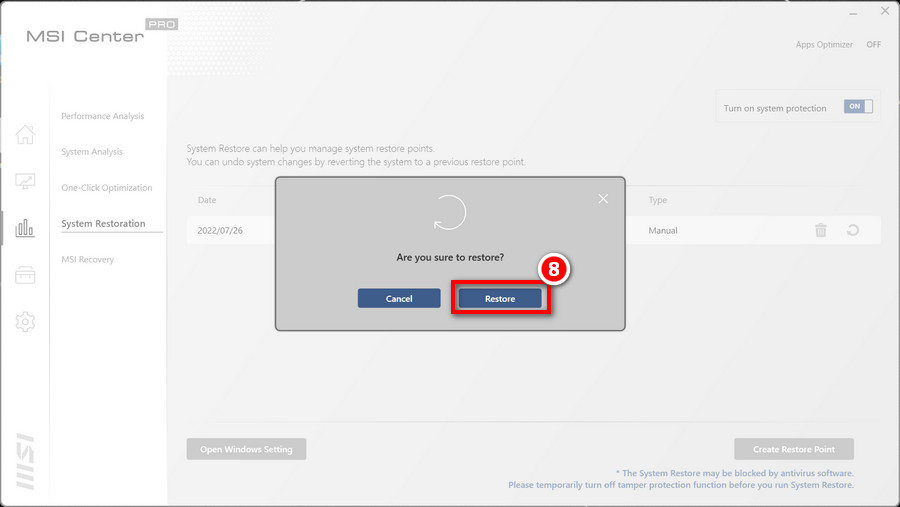
การสร้างดิสก์กู้คืนระบบ
ก่อนดำเนินการ:
- ใช้แฟลชไดรฟ์ USB ที่มีขนาด 32GB หรือใหญ่กว่าเพื่อสร้างแฟลชไดรฟ์สำหรับกู้คืน
- ในระหว่างกระบวนการกู้คืนระบบ โปรดเสียบสายไฟไว้ตลอดเวลา
- อย่าย้ายหรือลบไฟล์ระบบใดๆ หรือล้างไดรฟ์ระบบ
- โปรดอ่านบทความนี้อย่างละเอียดก่อนเริ่มการสำรองข้อมูล
การสำรองข้อมูลอิมเมจของ MSI
1. เข้าสู่ MSI Center Pro → การวินิจฉัยระบบ → การกู้คืน MSI
2. คลิก “เริ่ม”
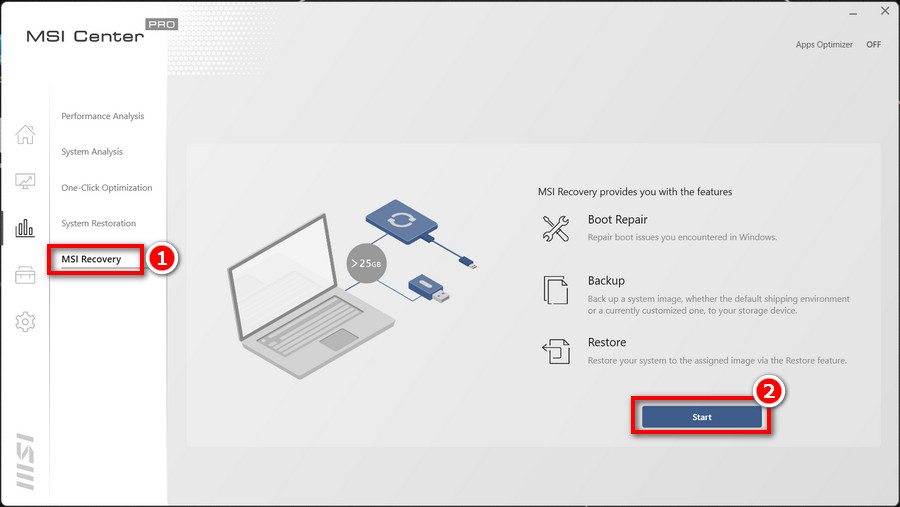
3. คลิก “ใช่” เพื่อรีสตาร์ทระบบและเข้าสู่โหมด WinPE
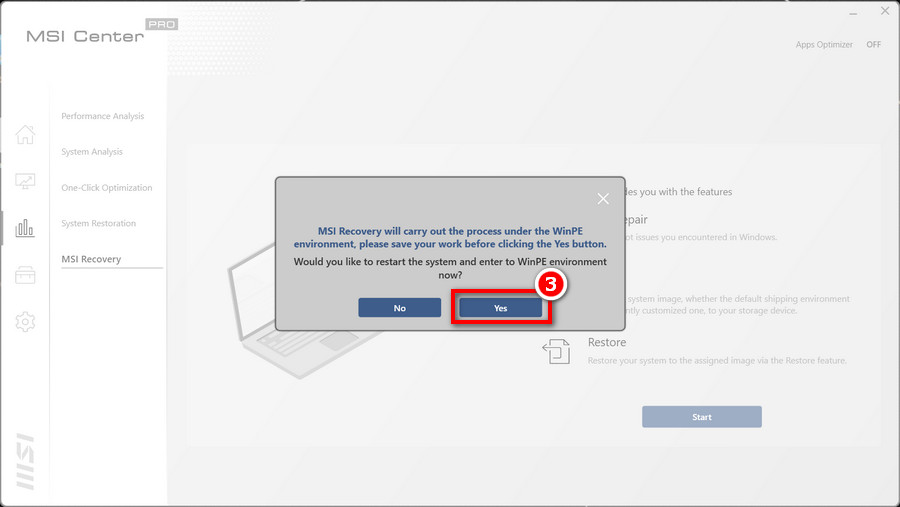
4. ใส่แฟลชไดรฟ์ USB ที่มีพื้นที่เพียงพอ และเลือก "สำรองข้อมูล" จากเมนู WinPE
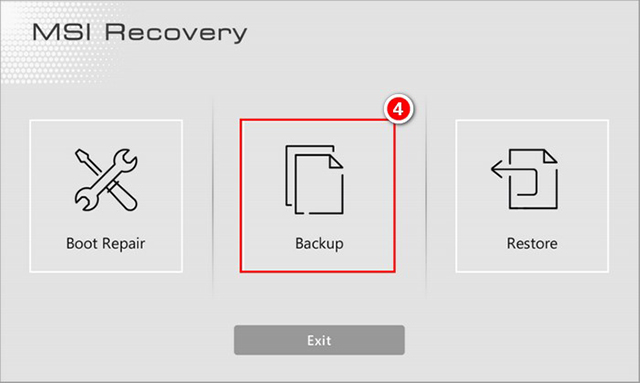
5. เลือกเส้นทางของแฟลชไดรฟ์ USB ที่ใส่
6. เลือก “เลือก”
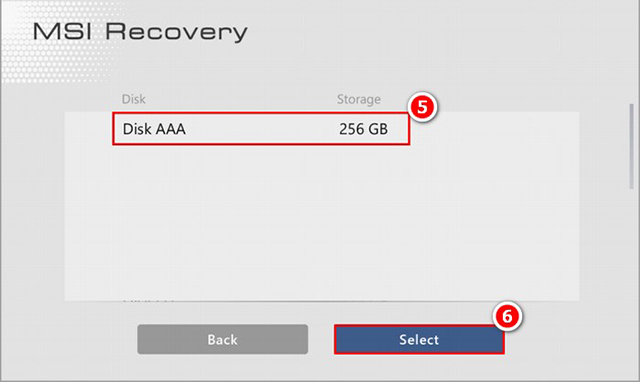
7. คลิก “ใช่” เพื่อฟอร์แมตแฟลชไดรฟ์และดำเนินการต่อ
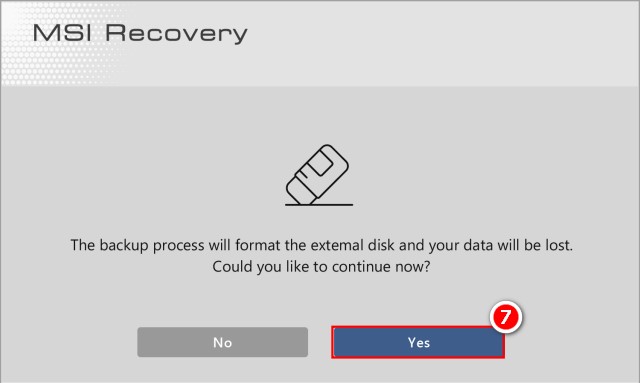
8. ดิสก์ MSI Image Restore (การสำรองข้อมูลอิมเมจ MSI) เสร็จสมบูรณ์
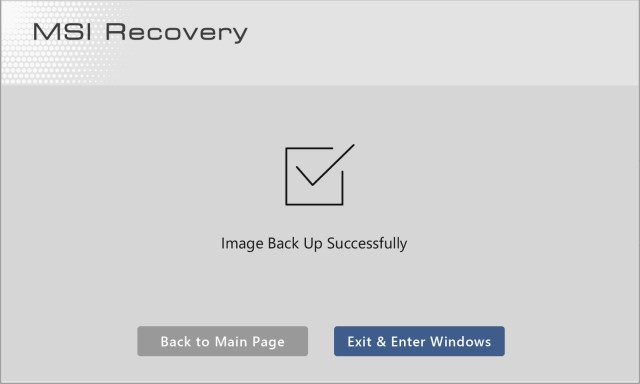
ปรับแต่งการสำรองรูปภาพ
ก่อนดำเนินการ:
- เตรียมดิสก์ MSI Image Restore
- แฟลชไดรฟ์ USB ขนาด 64GB ขึ้นไป
- ในระหว่างกระบวนการกู้คืนระบบ โปรดเสียบสายไฟไว้ตลอดเวลา
1. เข้าสู่ MSI Center Pro → การวินิจฉัยระบบ → การกู้คืน MSI
2. คลิก “เริ่ม”
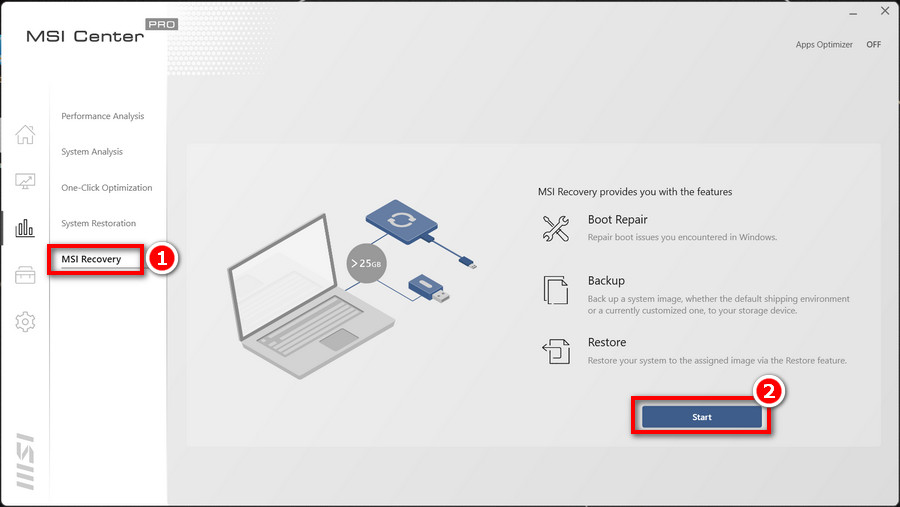
3. คลิก “ใช่” เพื่อรีสตาร์ทระบบและเข้าสู่โหมด WinPE
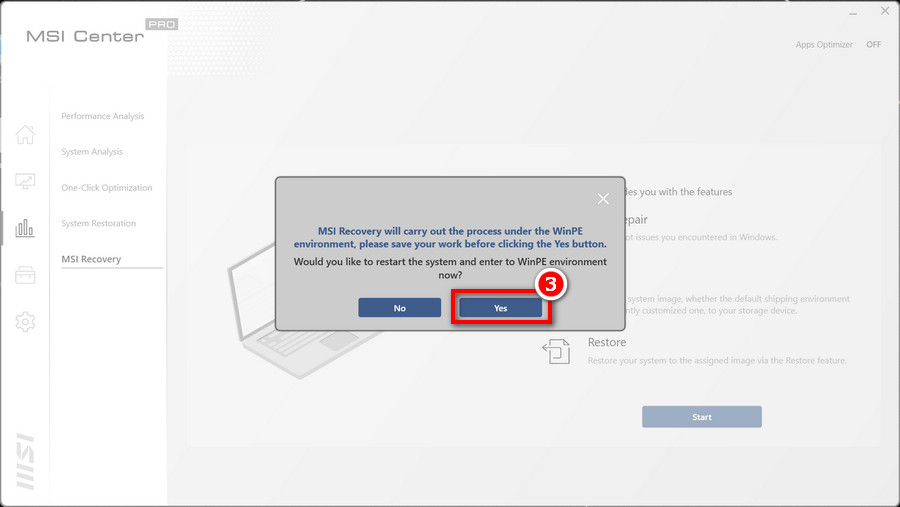
4. ใส่ดิสก์ MSI Image Backup และแฟลชไดรฟ์ USB ที่มีความจุเพียงพอ จากนั้นเลือก "สำรองข้อมูล" ในเมนู WinPE
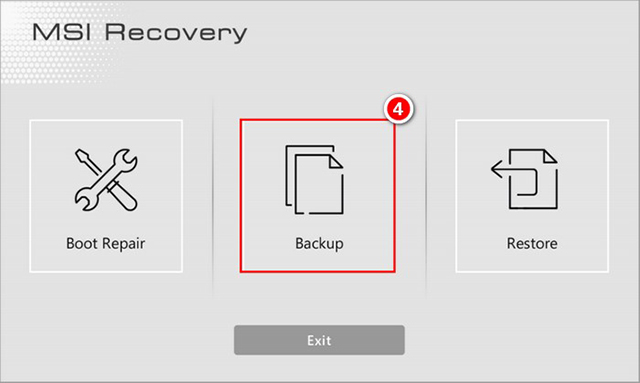
5. เลือก “Customize Image Backup”
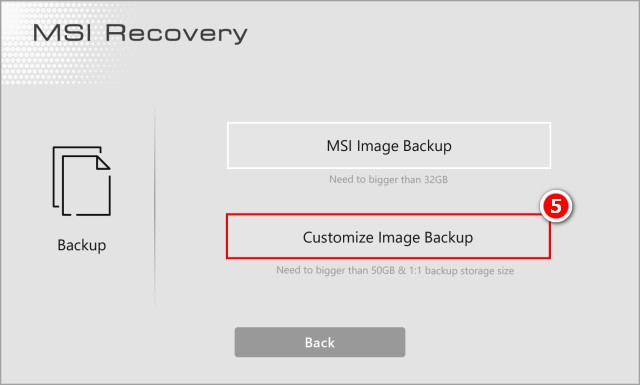
6. บันทึกไฟล์สำรองรูปภาพแบบกำหนดเอง (.wim) ที่พาธที่กำหนด
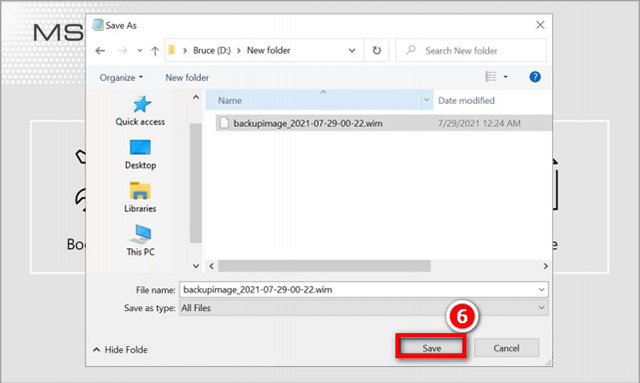
7. ปรับแต่ง Image Backup ที่สร้างสำเร็จ
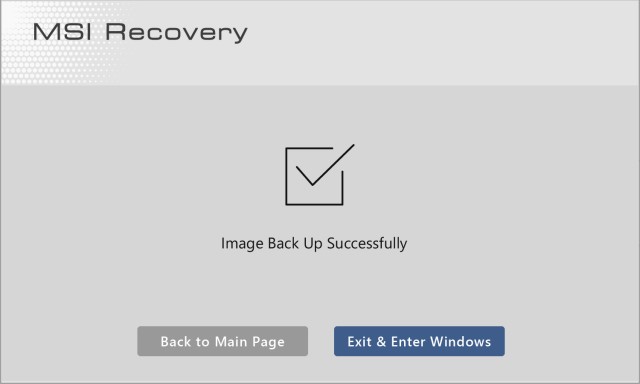
กู้คืนระบบโดยใช้ดิสก์กู้คืนระบบ
MSI Image Restore
ก่อนดำเนินการ:
- เตรียมดิสก์ MSI Image Restore
- ในระหว่างกระบวนการกู้คืนระบบ โปรดเสียบสายไฟไว้ตลอดเวลา
1. ใส่ดิสก์ MSI Image Restore ลงในคอมพิวเตอร์
2. รีสตาร์ทคอมพิวเตอร์
3. กดปุ่มลัด “F11” ในระหว่างกระบวนการรีสตาร์ทของคอมพิวเตอร์
4. เลือกบูตจาก “แฟลชไดรฟ์ USB” จากนั้นกด “Enter” เพื่อยืนยันและเข้าสู่เมนู WinPE
5. เลือก “กู้คืน” ในเมนู WinPE
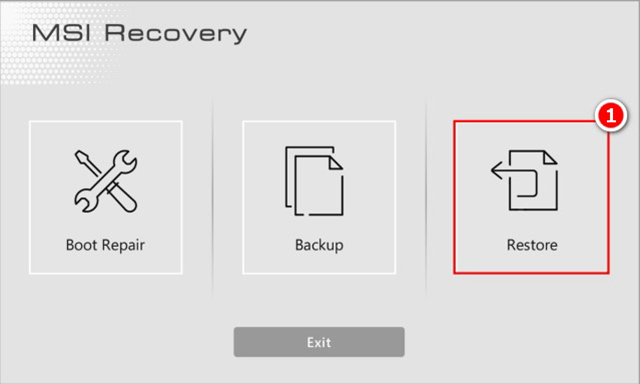
หมายเหตุ: MSI Image Restore จะคืนค่าโน้ตบุ๊กกลับเป็นการตั้งค่าเริ่มต้นจากโรงงาน และจะไม่บันทึกการเปลี่ยนแปลงระบบใดๆ
6. เลือก “MSI Image Restore”
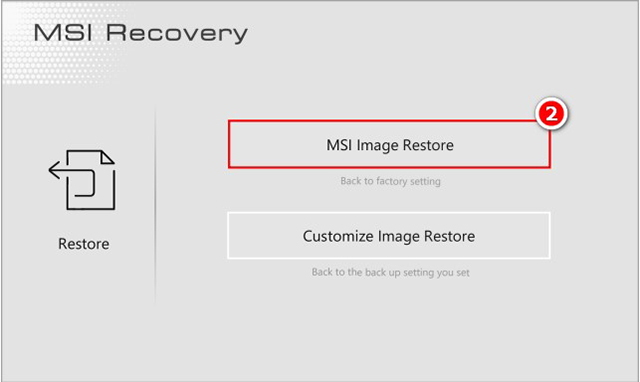
7. เลือก “ใช่” การดำเนินการกู้คืนระบบจะฟอร์แมตฮาร์ดดิสก์ใหม่ ตรวจสอบให้แน่ใจว่าได้สำรองข้อมูลสำคัญก่อนที่จะดำเนินการขั้นตอนต่อไป
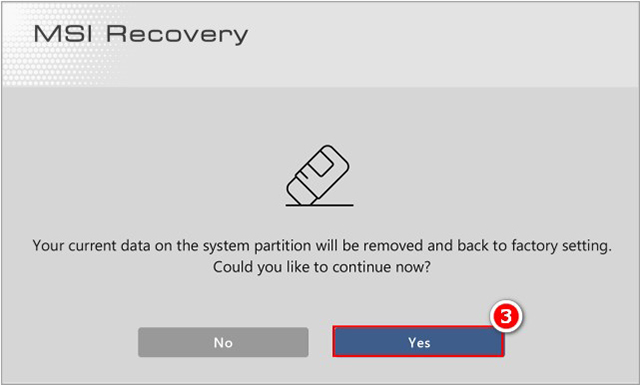
8. เมื่อการดำเนินการกู้คืนระบบเสร็จสิ้น ระบบจะรีสตาร์ทโดยอัตโนมัติ
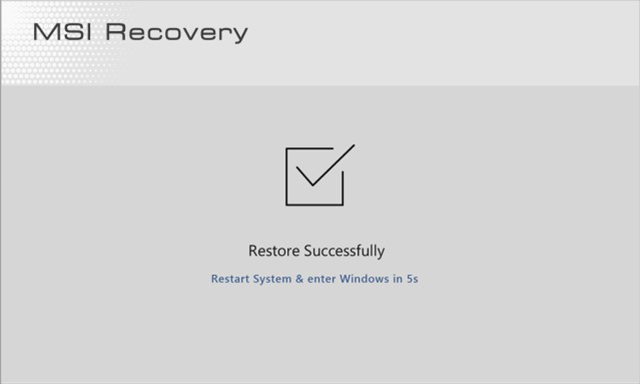
ปรับแต่งการคืนค่ารูปภาพ
ก่อนดำเนินการ:
- เตรียมดิสก์ MSI Image Restore (MSI Image Backup)
- เตรียมไฟล์สำรองรูปภาพแบบกำหนดเอง (Customize Image Backup)
- ในระหว่างกระบวนการกู้คืนระบบ โปรดเสียบสายไฟไว้ตลอดเวลา
1. ใส่ดิสก์ MSI Image Restore ลงในคอมพิวเตอร์
2. รีสตาร์ทคอมพิวเตอร์
3. กดปุ่มลัด “F11” ในระหว่างกระบวนการรีสตาร์ทของคอมพิวเตอร์
4. เลือกบูตจาก “แฟลชไดรฟ์ USB” จากนั้นกด “Enter” เพื่อยืนยันและเข้าสู่เมนู WinPE
5. ใส่แฟลชไดรฟ์ที่มีไฟล์ Customize Image Backup ลงในคอมพิวเตอร์ แล้วเลือก “Restore” ในเมนู WinPE
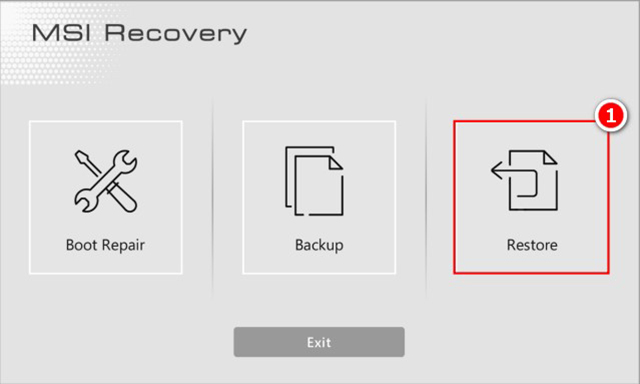
6. เลือก “ปรับแต่งการคืนค่ารูปภาพ”
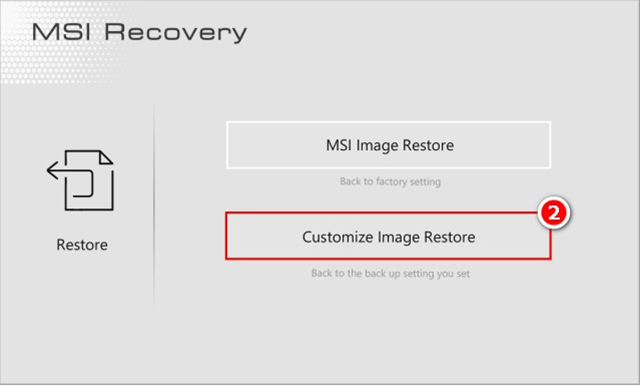
7. หลังจากเลือกไฟล์ Custom Image Backup แล้ว ให้คลิก “Open”
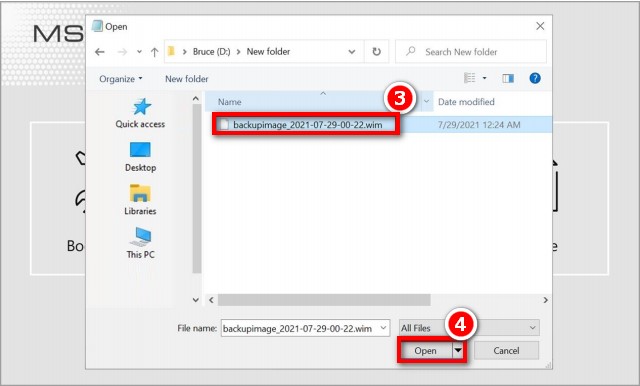
8. เลือก “ใช่” การดำเนินการกู้คืนระบบจะฟอร์แมตฮาร์ดดิสก์ใหม่ ตรวจสอบให้แน่ใจว่าได้สำรองข้อมูลสำคัญก่อนที่จะดำเนินการขั้นตอนต่อไป
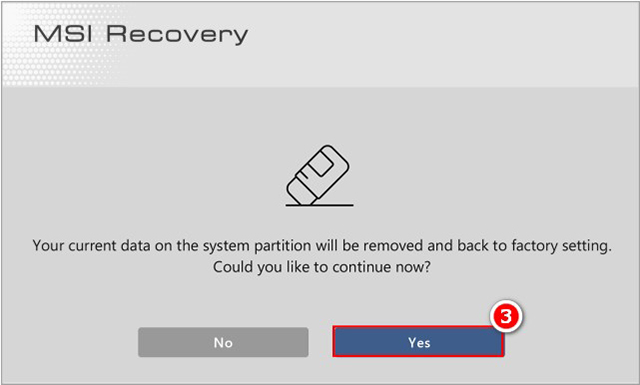
9. เมื่อการดำเนินการกู้คืนระบบเสร็จสิ้น ระบบจะรีสตาร์ทโดยอัตโนมัติ
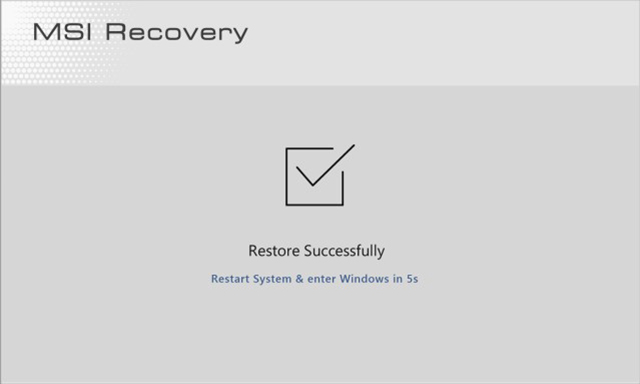
MSI Center/ MSI Dragon Center/ MSI Creator Center
หากคอมพิวเตอร์ของคุณสนับสนุนการสร้างดิสก์กู้คืนระบบและดำเนินการกู้คืนระบบผ่านฟังก์ชันการกู้คืนระบบของแท้ใน MSI Center/ MSI Dragon Center/ MSI Creator Center โปรดดูขั้นตอนด้านล่าง
หมายเหตุ: ขั้นตอนการกู้คืนของ MSI center และ MSI Dragon Center/ MSI Creator Center จะเหมือนกัน และตำแหน่งและชื่อของเครื่องมือนั้นแตกต่างกัน โปรดดูขั้นตอนด้านล่างเพื่อค้นหาเครื่องมือการกู้คืน
MSI Center
1. เข้าสู่ MSI Center → การสนับสนุน → การกู้คืน MSI
2. คลิก “เริ่ม”
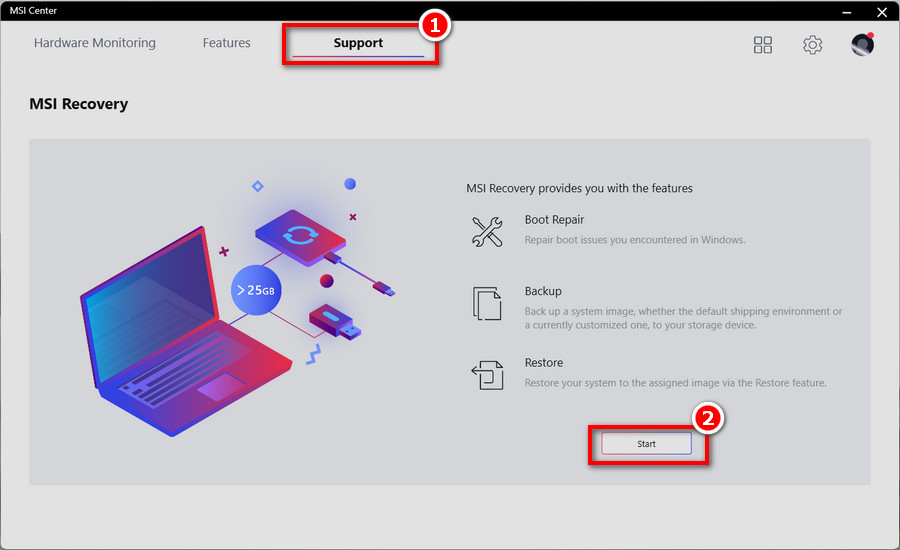
3. คลิก “ใช่” เพื่อรีสตาร์ทระบบและเข้าสู่โหมด WinPE
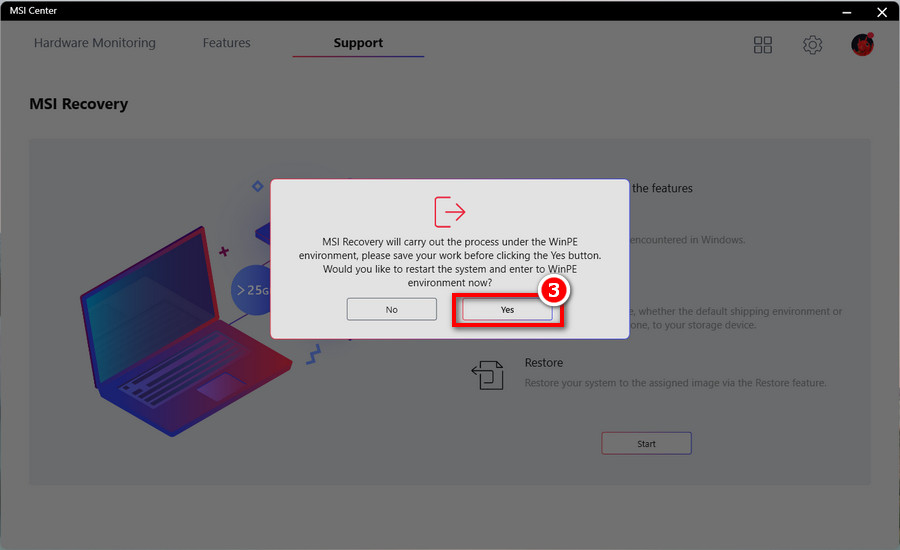
MSI Dragon Center/ MSI Creator Center
เข้าสู่ MSI Dragon Center / MSI Creator Center → Backup
- การสร้างดิสก์กู้คืนระบบ
- การกู้คืนใหม่
- ยืนยันว่าไฟล์สำรองระบบถูกสร้างขึ้นอย่างถูกต้อง
- ดำเนินการกู้คืนระบบผ่านการกู้คืนข้อมูลสำรอง
การสร้างดิสก์กู้คืนระบบ
ก่อนดำเนินการ:
- ใช้แฟลชไดรฟ์ USB ที่มีขนาด 32GB หรือใหญ่กว่าเพื่อสร้างแฟลชไดรฟ์สำหรับกู้คืน
- Dในระหว่างกระบวนการกู้คืนระบบ โปรดเสียบสายไฟไว้ตลอดเวลา
- อย่าย้ายหรือลบไฟล์ระบบใดๆ หรือล้างไดรฟ์ระบบ
- โปรดอ่านบทความนี้อย่างละเอียดก่อนเริ่มการสำรองข้อมูล.
1. เลือก “USB” จากนั้นทำตามคำแนะนำบนหน้าจอ
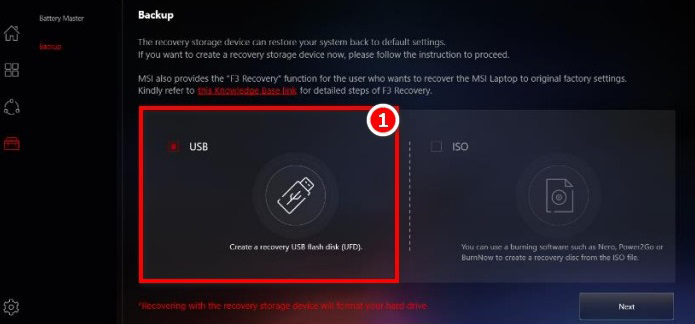
2. ใส่แฟลชไดรฟ์ USB ที่มีความจุเพียงพอ
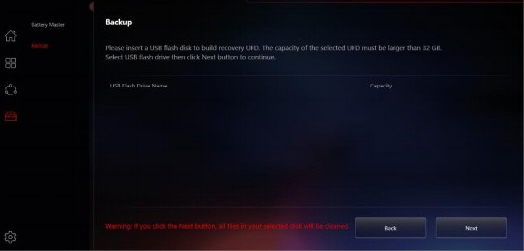
3. หลังจากเลือกเส้นทางของแฟลชไดรฟ์ USB ที่ใส่แล้ว ให้เลือก “ถัดไป”
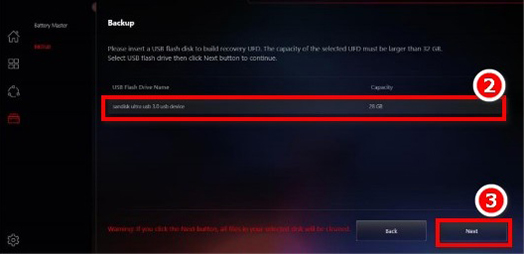
4. คลิก “ตกลง” เพื่อฟอร์แมตแฟลชไดรฟ์และดำเนินการต่อ
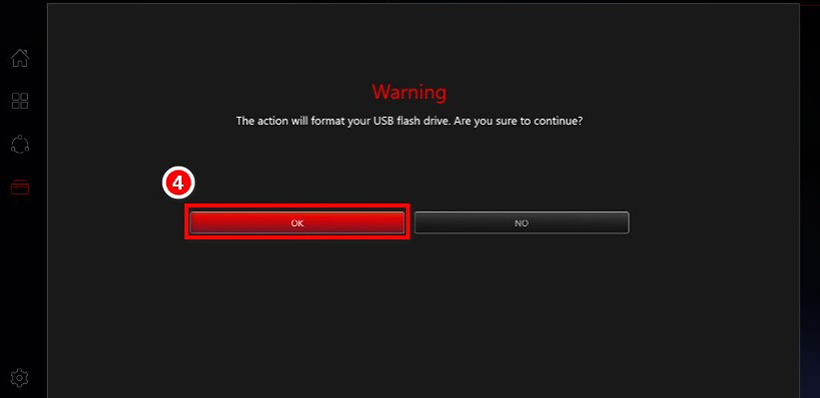
5. การสร้างแฟลชไดรฟ์สำหรับการกู้คืนเสร็จสมบูรณ์แล้ว
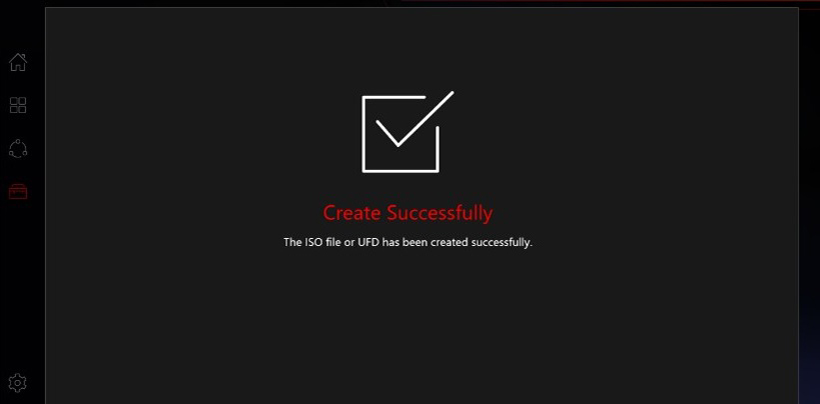
การสร้างไฟล์ ISO การกู้คืนใหม่การสร้างไฟล์ ISO การกู้คืนใหม่
ไฟล์ ISO สามารถสร้างดิสก์กู้คืนได้โดยใช้ซอฟต์แวร์เบิร์น
1. เลือก “ISO” จากนั้นทำตามคำแนะนำบนหน้าจอ
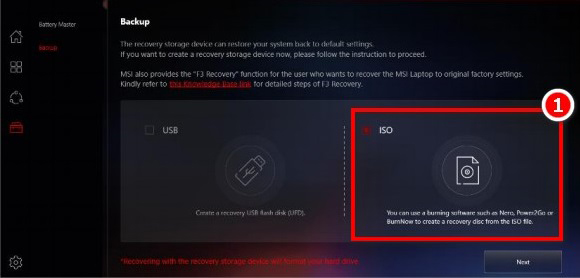
2. เลือกเส้นทางการจัดเก็บข้อมูลของไฟล์ ISO จากนั้นเลือก “ถัดไป”
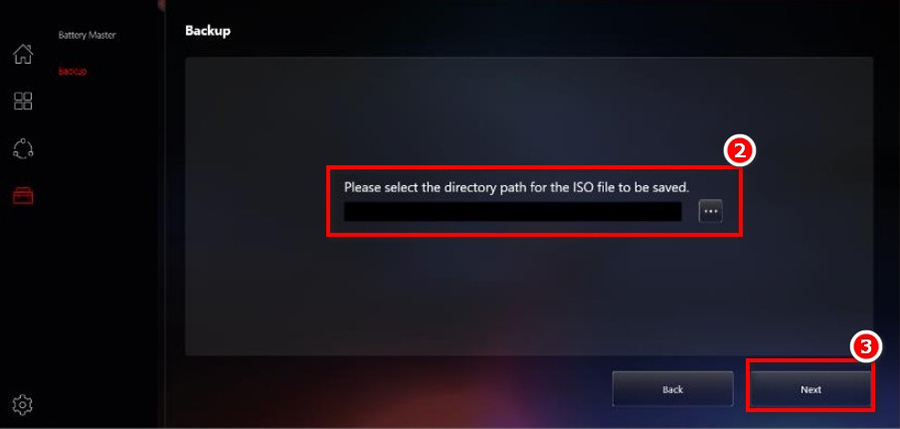
3. การสร้างไฟล์ ISO การกู้คืนเสร็จสมบูรณ์แล้ว สามารถสร้างแผ่นกู้คืนได้โดยใช้ซอฟต์แวร์เบิร์น
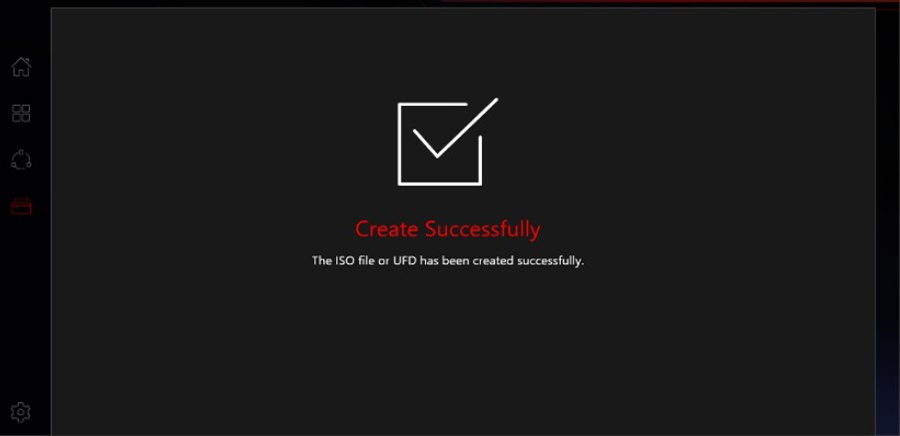
ยืนยันว่าไฟล์สำรองระบบถูกสร้างขึ้นอย่างถูกต้อง
โปรดไปที่โฟลเดอร์ “UFDRecovery disk\RECOVERY_DVD” เพื่อยืนยันว่าไฟล์ “swm” ถูกสร้างขึ้นอย่างถูกต้องตามลำดับของ “install.swm”, “install02.swm”, “install03.swm” ฯลฯ หากขาดหายไป โปรดดู บทความนี้ เพื่อติดตั้ง MSI Dragon Center/ Creator Center เวอร์ชันล่าสุดใหม่ จากนั้นสร้างดิสก์กู้คืนระบบใหม่
ประสบความสำเร็จ:
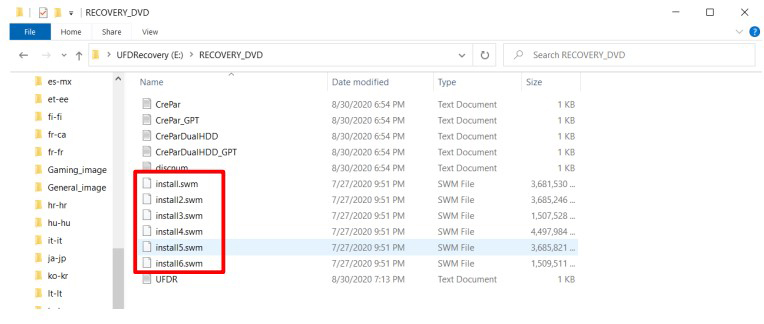
ล้มเหลว:
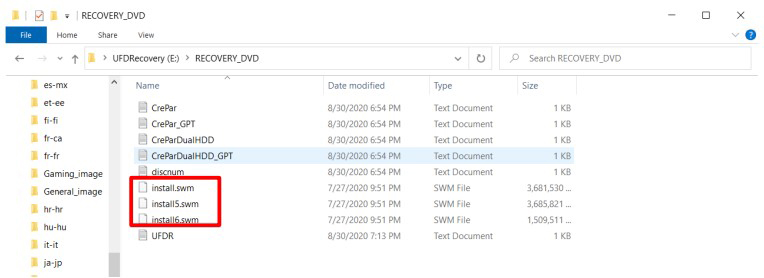
หมายเหตุ: จำนวนไฟล์ “install.swm” จะแตกต่างกันไปตามขนาดของไฟล์กู้คืนระบบ
ดำเนินการกู้คืนระบบผ่านการกู้คืนข้อมูลสำรอง
1. ใส่แผ่นดีวีดีกู้คืนหรือแฟลชไดรฟ์ USB กู้คืนลงในคอมพิวเตอร์
2. รีสตาร์ทคอมพิวเตอร์
3. กดปุ่มลัด “F11” ในระหว่างกระบวนการรีสตาร์ทของคอมพิวเตอร์
4. เลือกบู๊ตจาก “DVD Recovery disk” หรือ “USB flash drive” กด “Enter” เพื่อยืนยัน จากนั้นทำตามคำแนะนำบนหน้าจอ
5. เมนูหลักการฟื้นฟูจะปรากฏขึ้น
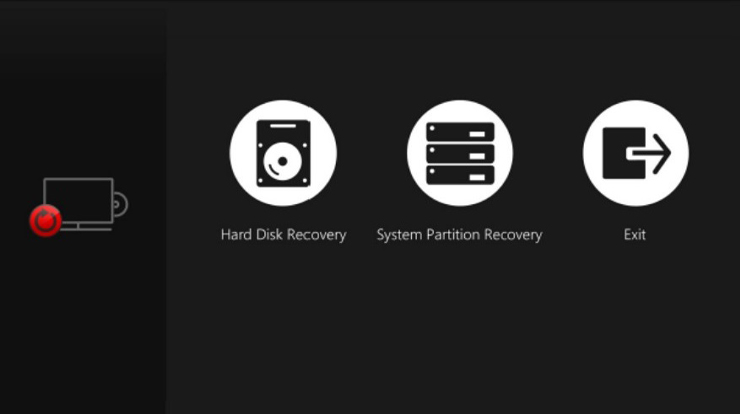
6. เลือก “Hard Disk Recovery” เพื่อกู้คืนฮาร์ดไดรฟ์กลับเป็นสถานะเริ่มต้นจากโรงงาน
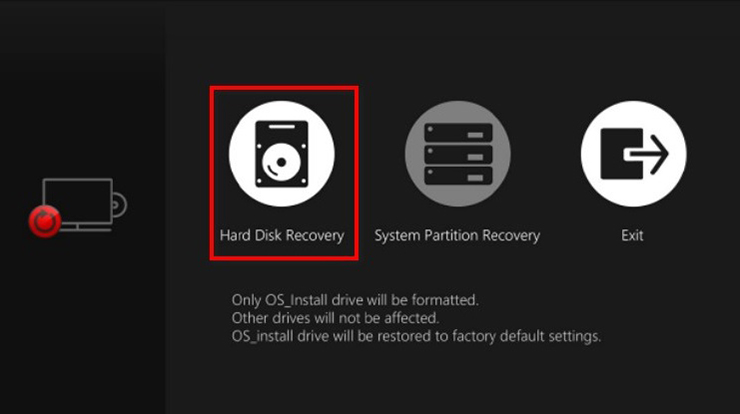
7. เลือก “System Partition Recovery” เพื่อรีเซ็ตไดรฟ์ระบบเป็นค่าเริ่มต้นจากโรงงานเท่านั้น
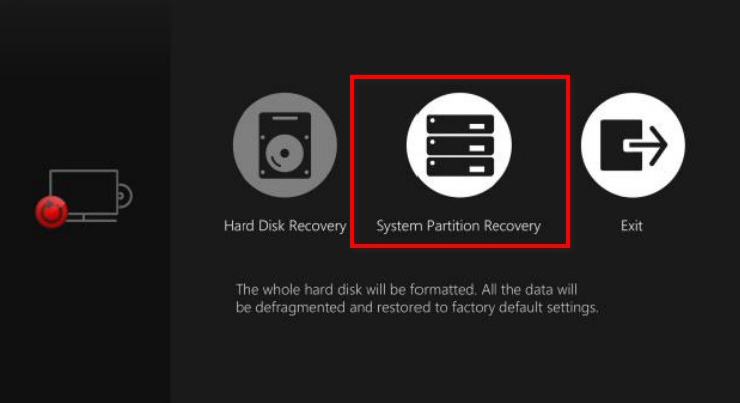
8. ต้องใช้ไฟอะแดปเตอร์เมื่อดำเนินการฟังก์ชันการกู้คืนระบบ ตรวจสอบให้แน่ใจว่าได้ต่ออะแดปเตอร์เข้ากับคอมพิวเตอร์โน้ตบุ๊กก่อนที่จะดำเนินการขั้นตอนต่อไป
9. เลือก “ใช่” การดำเนินการกู้คืนระบบจะทำการฟอร์แมตฮาร์ดดิสก์ใหม่ ตรวจสอบให้แน่ใจว่าได้สำรองข้อมูลสำคัญก่อนที่จะดำเนินการขั้นตอนต่อไป
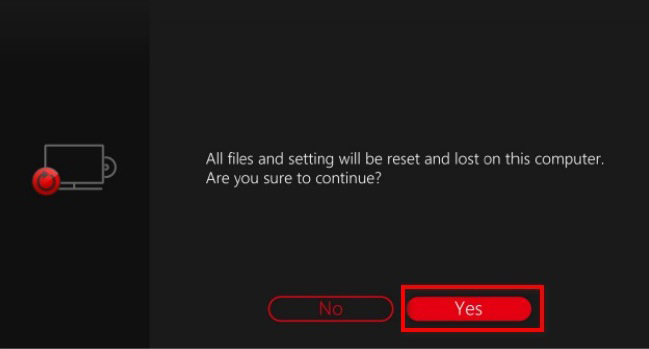
10. การกู้คืนระบบเสร็จสมบูรณ์