#YesWeBuild
คู่มือประกอบคอมพิวเตอร์ฉบับสมบูรณ์สำหรับผู้เริ่มต้น



ทำไมคุณจึงควรประกอบเครื่องคอมพิวเตอร์ด้วยตัวเอง
เพราะเราสามารถเลือกใช้ชิ้นส่วนต่างๆ ที่ต้องการเพื่อให้เหมาะกับความต้องการของเราเอง
เราสามารถใช้งบประมาณที่มีอยู่อย่างจำกัด [หรืองบไม่อั้น] ให้คุ้มค่าที่สุด
เราสามารถอัพเกรดและบำรุงรักษาเครื่องพีซีของเราได้อย่างง่ายดาย
สรุปสั้นๆ ก็คือ…
ประกอบเครื่องเองก็เจ๋งกว่าอยู่แล้ว!
คุณต้องใช้อะไรบ้างในการประกอบคอมพิวเตอร์?
แม้ว่าการประกอบเครื่องคอมพิวเตอร์จะง่ายพอๆ กับการต่อเลโก้ แต่คุณก็ควรรู้เกี่ยวกับเรื่องพื้นฐานก่อนเริ่มต้น การประกอบคอมพิวเตอร์เป็นไปได้หลายสไตล์ตามการใช้งาน แต่ส่วนประกอบบางอย่างก็เป็นพื้นฐานและต้องมีอยู่ในคอมพิวเตอร์ทุกเครื่อง มาเรียนรู้พื้นฐานของแต่ละชิ้นส่วนกันดีกว่า











แจก EBOOK ฟรี!
คุณเคยฝันอยากประกอบคอมพิวเตอร์ของตัวเองมั้ย?
คุณสามารถโหลด EBOOK ไปศึกษาได้ด้วยตัวเองสำหรับการประกอบคอมพิวเตอร์ในฝัน!

วิธีประกอบคอมพิวเตอร์
ลงมือทำได้ใน 10 ขั้นตอน
ถึงเวลาลงสนามจริงแล้ว! ด้วยคำแนะนำในการประกอบคอมพิวเตอร์ชุดนี้ แม้แต่มือใหม่ก็สามารถประกอบคอมพิวเตอร์ในฝันได้ เอ้า! เดินไปหยิบไขควง แล้วบอกตัวเองว่า "เราทำได้" แล้วไปลุยกันเลย!

- ไขควงแม่เหล็ก
- เคเบิลไทร์/แถบเวลโครและกรรไกร
- พื้นผิวที่สะอาดและไม่นำไฟฟ้าสำหรับวางคอมพิวเตอร์และชิ้นส่วนต่างๆ
- หายใจเข้าลึกๆ อ่านคู่มือ เท่านี้คุณก็พร้อมแล้ว!

- ปลดตัวล็อคของซ็อกเก็ตซีพียูออก
- วาง CPU ลงบนซ็อคเก็ต โดยวางให้รอยมาร์คที่ CPU อยู่ตรงกับรอยมาร์คบนซ็อกเก็ต จากนั้นค่อยๆใส่ CPU เข้ากับซ็อคเก็ตอย่างระมัดระวัง
- ตรวจสอบให้แน่ใจว่าติดตั้งซีพียูอย่างถูกต้อง จากนั้นปิดตัวล็อค CPU เพื่อล็อค CPU เข้ากับซ็อคเก็ตให้เรียบร้อย


- กดขาล็อค RAM ที่อยู่ตรงสุดปลายสล็อตใส่ RAM ลงให้สุด(อยู่ในตำแหน่งปลดล็อค)
- ตรวจสอบลำดับสล็อตในการติดตั้ง RAM ในคู่มือเมนบอร์ดอีกครั้ง ดูให้แน่ใจว่าควรติดตั้ง RAM ลงในสล็อตไหนก่อน-หลัง
- กด RAM ลงในสล็อตจนกระทั่งคุณจะได้ยินเสียง "คลิก" จากการที่ขาล็อคแรมถูกดันกลับเข้ามาในตำแหน่งล็อค RAM ไว้แล้ว
- ใช้ไขควงไขน็อตยึดช่อง M.2 บนเมนบอร์ดออกก่อน
- ค่อยๆ สอดไดรฟ์ของคุณเข้าไปในช่องเสียบ M.2 บนเมนบอร์ดแบบเฉียงๆด้วยมุมประมาน 45 องศา
- เมื่อใส่ไดร์ฟ M.2 เข้ากับช่องเสียบบนเมนบอร์ดได้แล้ว ค่อยๆกดตัวไดร์ฟ M.2 ลงมาให้แนบไปกับตัวเมนบอร์ด จากนั้นใส่น็อตยึดช่อง M.2 กลับไปที่เดิมเพื่อยึดไดร์ฟ M.2 ไว้


- ประกอบ backplate เข้ากับด้านหลังของเมนบอร์ด (หากมี)
- ทาซิลิโคนลงบนกระดอง CPU
- เชื่อมต่อสายเคเบิลพัดลม CPU เข้ากับขั้วเสียบสายพัดลม CPU บนเมนบอร์ด
- วางชุดระบายความร้อนให้ทับลงบน CPU ตรงๆ ค่อยๆสลับขันน็อตที่อยู่ฝั่งตรงข้ามกันให้แน่นเท่าๆกัน
ตรวจสอบให้แน่ใจว่าขันน็อตอย่างถูกต้องและออกแรงกดที่แต่ละมุมของชุดระบายความร้อนเท่าๆกันเพื่อหลีกเลี่ยงความเสียหายของ CPU และการลดลงของประสิทธิภาพการระบายความร้อน

- ติดตั้ง I/O Shield ที่ด้านหลังของเคส
- ค่อยๆ วางเมนบอร์ดของคุณลงในเคสด้วยมุม 45 องศา
- ดูให้รูใส่น็อตบนเมนบอร์ดตรงกันกับรูใส่น็อตของแท่นยึดเมนบอร์ดในเคส
- ยึดเมนบอร์ดด้วยน็อตที่ให้มา


- เสียบสาย SATA ด้านหนึงเข้ากับเข้ากับอุปกรณ์จัดเก็บข้อมูล (2.5 นิ้ว / 3.5 นิ้ว) และเสียบอีกด้านเข้ากับพอร์ต SATA บนเมนบอร์ด

- ถอดโครงยึด PCI-e ด้านหลังเคสออกก่อน
- ปลดล็อกสล็อต PCI-e โดยดันล็อกพลาสติกขนาดเล็กที่อยู่ด้านหลังของสล็อตออก
- จับการ์ดจอโดยใช้สองมือ ค่อยๆใส่การ์ดลงในเคส และติดตั้งลงในสล็อต PCI-e ของเมนบอร์ด
- เมื่อติดตั้งเสร็จแล้ว ให้ไขน็อตยึดการ์ดจอที่ด้านหลังของเคสให้ครบถ้วน

- ติดตั้ง Power supply (PSU) เข้ากับเคส และไขน็อตยึด Power supply ให้ครบถ้วน
- เสียบสายไฟ 24 พินเข้ากับซ็อกเก็ตบนเมนบอร์ด
- เสียบสายไฟ CPU 8 พินเข้ากับเมนบอร์ด
- เสียบสายไฟ PCI-E 6+2 พินเข้ากับกราฟิกการ์ด (ขั้วต่อไฟสำหรับกราฟิกการ์ดอาจะแตกต่างกันไปในกราฟิกการ์ดแต่ละรุ่น)
- เสียบสายไฟ SATA เข้ากับฮาร์ดไดรฟ์
- เสียบสายไฟ Molex (ที่มีพินแนวนอน 4 พิน) เข้ากับอุปกรณ์เพิ่มเติมอื่นๆ (เช่น ไดรฟ์ออปติคอล DVD/CD)

- ต่อสายสวิตช์เปิด, ปิด / สวิตช์รีเซ็ต / LED เพาเวอร์ / สาย LED ของ HDD (ฮาร์ดไดรฟ์) เข้ากับช่อง JFP1 บนเมนบอร์ด
- ต่อสาย USB ด้านหน้าเคสเข้ากับช่อง USB บนเมนบอร์ด
- ต่อสาย USB 3.0 และ USB 2.0 เข้ากับช่อง USB 3.0 / USB 2.0 บนเมนบอร์ด
- ต่อสาย USB Type-C ด้านหน้าเคสไปยังช่อง USB Type-C
- ต่อสายสัญญาณเสียง (ลำโพง) เข้ากับช่อง JAUD1 ของเมนบอร์ด
- เตรียมแฟลชไดรฟ์ USB3 ขนาด 8 กิกะไบต์ขึ้นไป
- บนคอมพิวเตอร์ที่มีอินเทอร์เน็ต ให้ค้นหา "เครื่องมือสื่อการติดตั้ง windows 10" ดาวน์โหลด เสร็จแล้วเปิดใช้งาน จากนั้นเลือกสร้าง Image file บน USB ซึ่งโปรแกรมจะทำการฟอร์แมท หรือหรือล้างข้อมูลในไดรฟ์
- จากนั้นเสียบ USB ตัวดังกล่าวเข้ากับพอร์ท USB ด้านหลังของเมนบอร์ด เลือกพอร์ต fast USB3 สีแดง หรือ USB3 ปกติที่มีพอร์ทสีน้ำเงิน เปิดคอมพิวเตอร์ โดยปกติในการบูตครั้งแรก คุณจะเข้าไปที่หน้า BIOS โดยอัตโนมัติ เลือก save and exit เพื่อรีสตาร์ทคอมพิวเตอร์ โดยครั้งนี้ คอมพิวเตอร์ควรจะบูทเข้าตัวติดตั้งระบบปฏิบัติการใน USBและคุณสามารถดำเนินการติดตั้งได้
- Insert the OS device (CD / USB)
- Follow the OS installation steps
- Download the latest device driver from the website and Install.
ลองถามตัวเองก่อนว่าคุณต้องการจะใช้คอมพิวเตอร์ทำอะไรบ้าง? จะใช้เล่นเกมแบบจริงจรัง หรือจะใช้เพื่อทำงานสร้างสรรค์คอนเทนต์ระดับมืออาชีพ? นี่เป็นคำแนะนำง่ายๆสำหรับการเลือกซื้ออุปกรณ์คอมพิวเตอร์ชิ้นต่างๆ
คอมพิวเตอร์สำหรับเล่นเกม
คอมพิวเตอร์สำหรับสตรีมมิ่ง
เพิ่มไฟ RGB ให้กับคอมพิวเตอร์ของคุณ



เมื่อวางแผนการประกอบคอมพิวเตอร์ในฝันเสร็จเรียบร้อยแล้ว
เรามีคำแนำนำบางอย่างจะมอบให้คุณ:
ชะลอ
ชะลอการเลือกชิ้นส่วนต่างๆไปก่อนหากคุณยังไม่ได้คิดจะซื้อหรือจำเป็นต้องซื้อในทันที
ค่อยๆใช้เวลาเพื่อเปรียบเทียบและพิจารณาชิ้นส่วนต่างๆที่เลือกไว้อีกครั้ง
แชร์ คุณสามารถแชร์รายการชิ้นส่วนต่างๆ ที่คุณคิดจะซื้อกับเพื่อน
หรือในอินเตอร์เน็ทเพื่อขอความคิดเห็นเพิ่มเติมเกี่ยวกับสเปกคอมพิวเตอร์ของคุณ
ซื้อ แค่กดปุ่ม คุณก็สามารถซื้อผลิตภัณฑ์แบบออนไลน์ได้อย่างง่ายดาย
คำถามที่ใหญ่ที่สุดที่ผู้ประกอบคอมพิวเตอร์หลายๆ คนพบเจอเมื่อซื้อส่วนประกอบคือ "ต้องการ PSU กี่วัตต์ เพื่อให้คอมพิวเตอร์ของฉันทำงาน?" อย่าประมาทเรื่องนี้ เพราะการซื้อ PSU ที่มีกำลังไฟไม่เพียงพอสามารถมีผลต่อความสามารถในการอัพเกรดของคอมพิวเตอร์ของคุณในอนาคต หากคุณซื้อ PSU ที่มีกำลังไฟไม่เพียงพอ อาจจะไม่มีสายเคเบิลเอาท์พุตเพียงพอสำหรับอุปกรณ์อื่น ๆ เช่น GPU นอกจากนี้ คอมพิวเตอร์ของคุณอาจพบกับปัญหาของระบบเป็นระยะๆ MSI Power Supply Calculator สามารถช่วยคุณแก้ไขปัญหานี้
ดูที่นี่: https://th.msi.com/power-supply-calculator
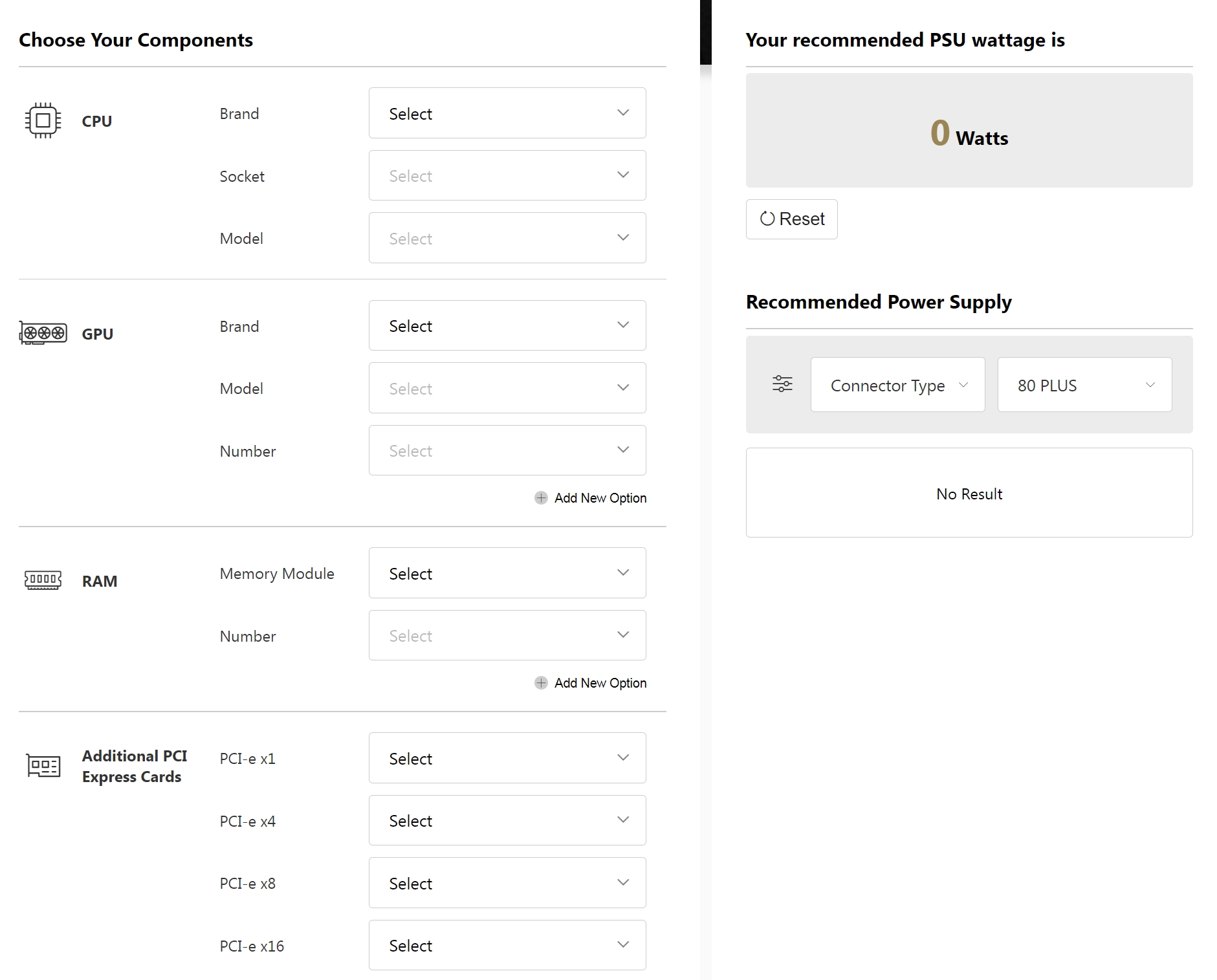
ฮาร์ดแวร์คอมพิวเตอร์
อยากได้คำตอบที่รวดเร็วหรือไม่
เมื่อคุณเริ่มศึกษาวิธีการประกอบ PC มักจะมีคำถามหลายข้อตามมาเสมอ คุณไม่ได้อยู่ตัวคุณเดียว เราได้รวบรวมคำถามที่พบบ่อยและจัดหมวดหมู่ออกเป็นหลายๆ หมวดหมู่ให้คุณแล้ว
ฮาร์ดดิสก์ไดรฟ์ (HDD): ราคาไม่แพง และมีความจุของหน่วยความจำที่สูงกว่า แต่อ่านและเขียนข้อมูลได้ช้า และมีขนาดใหญ่
Solid State Drive (SSD): ความจุน้อยกว่า ขนาดปานกลาง ราคาสูงกว่าแต่อ่านและเขียนข้อมูลได้เร็วกว่า
- CPU
- เมนบอร์ด
- การ์ดแสดงผล
- ตัวระบายความร้อน CPU
- หน่วยความจำ
- อุปกรณ์เก็บข้อมูล (HDD หรือ SSD)
- เพาเวอร์ซัพพลาย
- เคส
- อุปกรณ์ต่อพ่วง (แป้นพิมพ์ เมาส์ หูฟัง)
- หน้าจอ
สำหรับรายละเอียดเพิ่มเติม สามารถศึกษาได้ที่: https://www.msi.com/blog/new-usb-standard-usb-3-2-gen-1-gen2-explained
- เลือกตัวระบายความร้อน CPU ที่มีขาจับที่เหมาะสมที่รองรับซ็อคเก็ตของเมนบอร์ด
- ตัวระบายความร้อน CPU แต่ละตัวรองรับอัตราการก่อความร้อน (TDP) ซึ่งเป็นค่าที่ระบุปริมาณความร้อนสูงสุดที่ปล่อยออกมาที่ตัวระบายความร้อนสามารถจัดการได้ ยิ่ง CPU มีประสิทธิภาพสูงมากเท่าไหร่ก็ยิ่งจำเป็นต้องใช้ตัวระบายความร้อนที่ดีขึ้นเพื่อให้คอมพิวเตอร์ทำงานได้เสถียร
- เลือกตัวระบายความร้อนที่เหมาะสมกับเคสของคุณ ตัวระบายความร้อนประสิทธิภาพสูงมักจะมาพร้อมกับฮีทซิงค์ที่มีขนาดใหญ่ ดังนั้นการเลือกตัวระบายความร้อนที่เหมาะสมกับเคสของคุณโดยที่ไม่ไปเบียดเบียนส่วนประกอบอื่นๆ ถือเป็นเรื่องที่สำคัญ
- ฟอร์มแฟกเตอร์ของเมนบอร์ดของคุณคืออะไร EATX, ATX, MATX or Mini-ITX?
- คุณต้องการติดตั้งฮาร์ดแวร์อะไร?
- คุณต้องการใช้ระบบระบายความร้อนแบบใด?
- คุณต้องการดัดแปลงระบบไฟ RGB และโชว์อัพหรือไม่?
- ขั้นตอนที่ 0: เตรียมการ
- ขั้นตอนที่ 1: การติดตั้ง CPU
- ขั้นตอนที่ 2: การติดตั้ง เมมโมรี่
- ขั้นตอนที่ 3: การติดตั้งไดร์เวอร์ M.2 Drives
- ขั้นตอนที่ 4: การติดตั้งพัดลม CPU
- ขั้นตอนที่ 5: การติดตั้งเมนบอร์ด
- ขั้นตอนที่ 6: การติดตั้งหน่วยจัดเก็บข้อมูล
- ขั้นตอนที่ 7: การติดตั้งการ์ดหน้าจอ
- ขั้นตอนที่ 8: การติดตั้งพาวเวอร์ซัพพลาย
- ขั้นตอนที่ 9: ขั้วต่อปุ่มสวิชต์ด้านหน้าเครื่องและการจัดการสายไฟ
- ขั้นตอนที่ 10: การติดตั้งระบบปฏิบัติการ
- ง้างคลิปยึดซึ่งอยู่ตรงปลายของช่องเสียบแรมออกให้หมด
- ตรวจสอบรูปทรงของไดอะแกรมบนเมนบอร์ด และดูให้แน่ใจว่าช่องสล็อตเม็มโมรี่ที่ดูแล้วเข้ากันได้ต้องเสียบช่องไหนก่อน
- กดแผงลงไปจนได้ยินเสียง "คลิก" เมื่อคลิปยึดดีดเข้ามาและล็อกแผงโมดูล
- ส่วนนี้เราจะแสดงให้เห็นวิธีต่ออุปกรณ์ RGB
- 1) เช็คคำนิยามขั้วต่อ (Pin headers) บนอุปกรณ์เสริม RGB ที่ได้ซื้อมาและบนเมนบอร์ด (อย่างเช่น 12V/5V)
- 2) เสียบตัวต่อ RGB 4 พิน (3 พิน) ไปที่หัว RGB ของเมนบอร์ด
- 3) ถ้าจำเป็นให้เสียบตัวต่อไฟเสริม เมื่อต่ออุปกรณ์เสริม RGB
- Ø สำหรับพัดลม เสียบตัวต่อพัดลมบนเมนบอร์ด
สำหรับการสาธิตอย่างละเอียด สามารถดูได้ที่: https://th.msi.com/Landing/mystic-light-rgb-gaming-pc/mystic-light

 ความรู้เบื้องต้นเกี่ยวกับส่วนประกอบของคอมพิวเตอร์
ความรู้เบื้องต้นเกี่ยวกับส่วนประกอบของคอมพิวเตอร์  วางแผนการสร้างเครื่องคอมพิวเตอร์ของคุณ
วางแผนการสร้างเครื่องคอมพิวเตอร์ของคุณ  จะสร้างเครื่องคอมพิวเตอร์ได้อย่างไร
จะสร้างเครื่องคอมพิวเตอร์ได้อย่างไร  คำถามที่พบบ่อย
คำถามที่พบบ่อย 



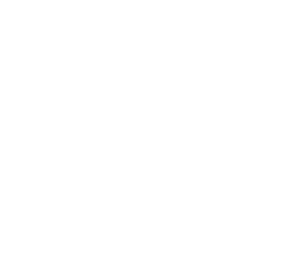
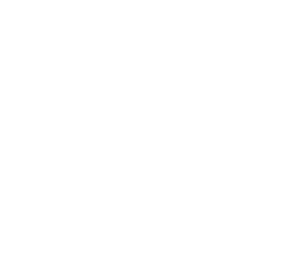
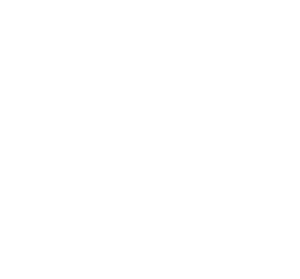











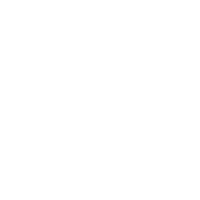
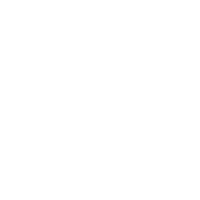
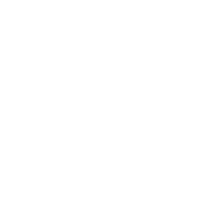





 ดาวน์โหลด ebook เดี๋ยวนี้
ดาวน์โหลด ebook เดี๋ยวนี้