แนะนำโปรแกรม Dragon Center
Dragon Center เป็นแอพพลิเคชั่นที่รวมระบบตรวจสอบและการควบคุมไฟ LED และการตั้งค่าระบบ. Dragon Center สามารถถือได้ว่าเป็นรุ่นอัพเกรดของ Dragon Gaming Center, ซึ่งนอกเหนือจากการเปลี่ยนแปลงใหม่บางอย่างในการออกแบบ UI, ยังได้เพิ่มการโอเวอร์คล็อกและฟังก์ชั่นการควบคุมไฟตามรุ่นก่อนหน้า.
วิธีปรับ GPU และนาฬิกาหน่วยความจำ GPU
วิธีใช้งานแผงควบคุมพัดลมอัจฉริยะ
วิธีใช้งานแผงควบคุมพัดลมแบบปรับเอง
● เมนูหลัก
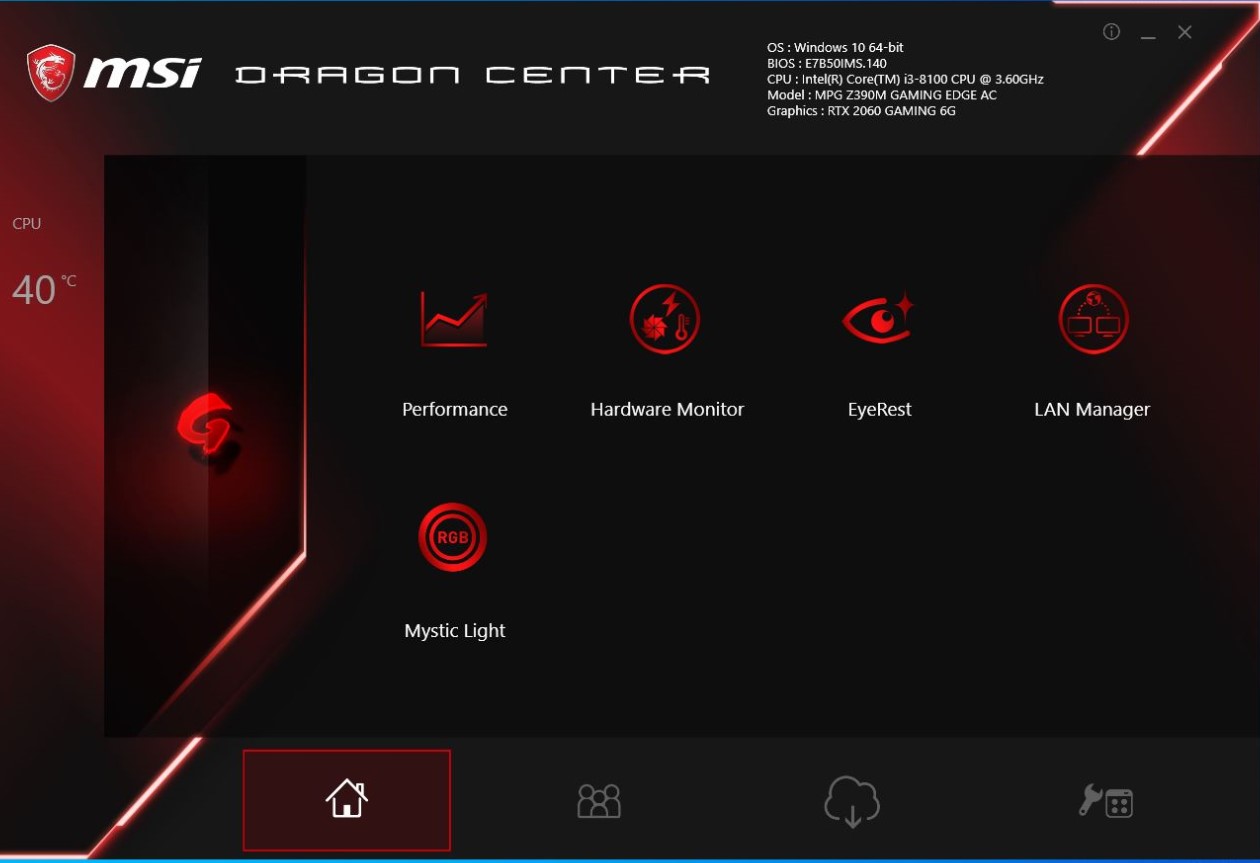
● การเพิ่มประสิทธิภาพเกม
โหมดการเล่นเกมจะเพิ่มประสิทธิภาพระบบคอมพิวเตอร์, จอภาพ, ความเย็นและอุปกรณ์ต่อพ่วงอื่น ๆ เพื่อให้ประสบการณ์การเล่นเกมที่ดีที่สุด.
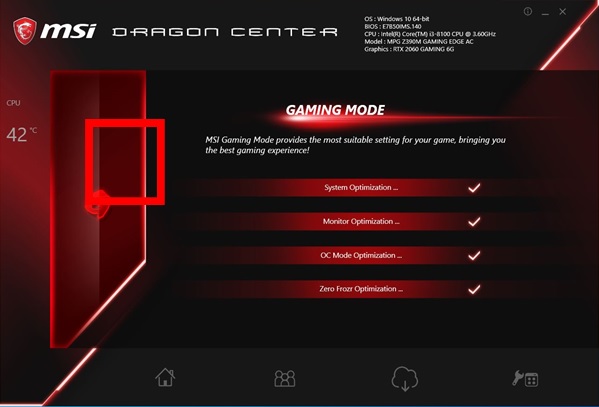
หมายเหตุ: เมื่อโหมดเกมทำงาน, DRAGON CENTER จะถูกล็อกไว้จนกว่าคุณจะปิดโหมดเล่นเกม
เมนบอร์ด PRO Series ไม่รองรับโหมดเกม
● การตั้งค่าประสิทธิภาพ
o ตัวเลือกโปรไฟล์แบบปรับเอง
➢ Dragon Center มีตัวเลือกได้แก่ OC, เงียบ และสองตัวเลือกที่ตั้งไว้ล่วงหน้า..
➢ คลิกที่ Performance ที่หน้าหลัก หน้าต่างโต้ตอบจะปรากฏขึ้น.
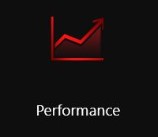
➢ เลือกตัวเลือกที่ต้องการ
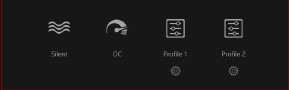
■ Silent – ตั้งค่าประสิทธิภาพแบบเงียบ เสียงรบกวนต่ำ
■ OC – ตั้งค่าระบบสำหรับการโอเวอร์คล็อก..
■ Profile 1, Profile 2 – อนุญาตให้คุณปรับแต่งการตั้งการค่า.
➢ ตั้งค่าตัวเลือกโปรไฟล์
ใต้หัวข้อ Profile 1 หรือ Profile 2, เลือกการตั้งค่า
o วิธีตรวจสอบข้อมูลเมนบอร์ด
1. คลิกปุ่มตั้งค่าข้อมูลเมนบอร์ด「Motherboard Information」
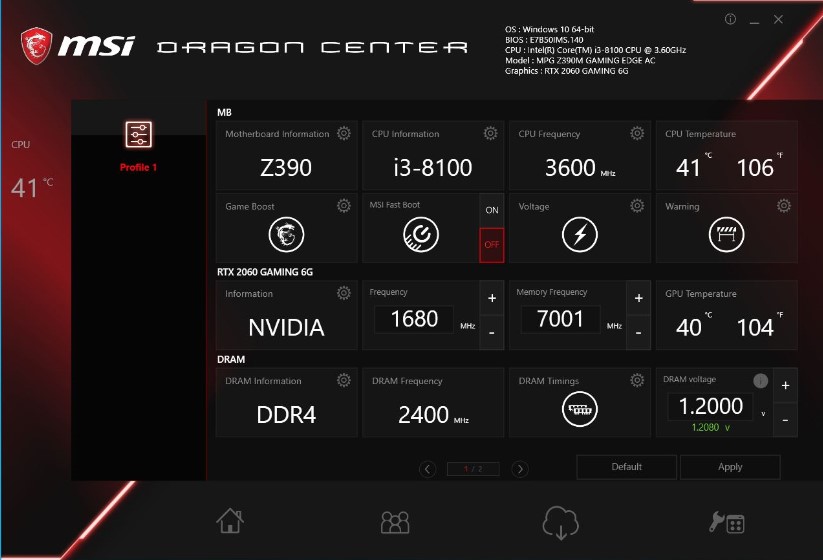
2. ตรวจสอบข้อมูลเมนบอร์ด
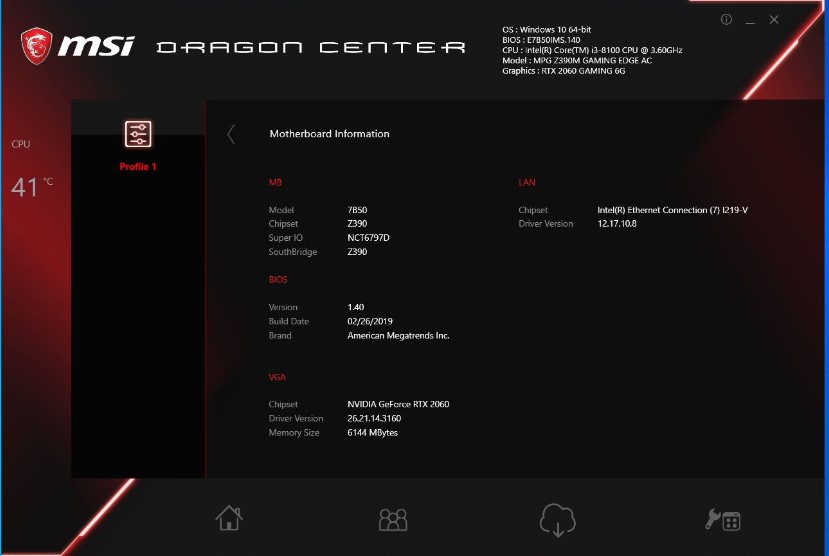
o วิธีตรวจสอบข้อมูล CPU
1. คลิกปุ่มตั้งค่าข้อมูล CPU「CPU Information」
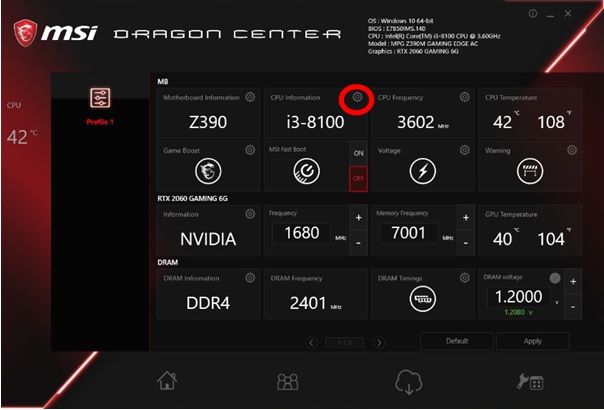
2. ตรวจสอบข้อมูล CPU
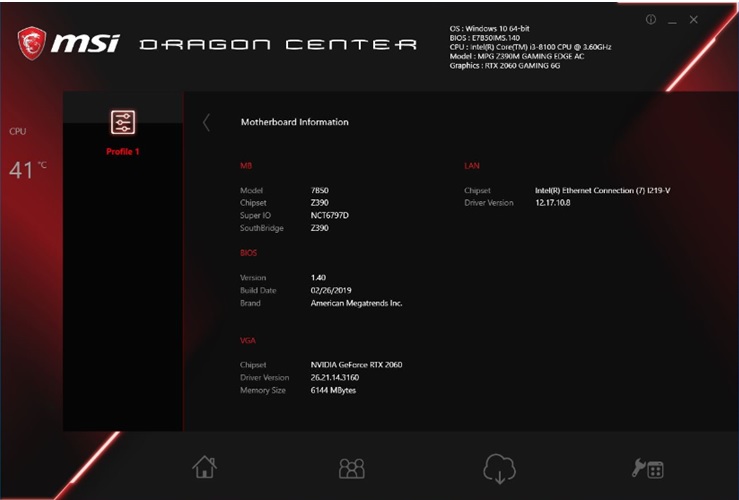
o วิธีปรับความถี่ CPU
1. ที่หน้าจอหลัก → Performance → ในหน้าต่างโต้ตอบให้เลือก Profile 1 หรือ Profile 2.
2. คลิกการตั้งค่าความถี่ CPU「CPU Frequency」
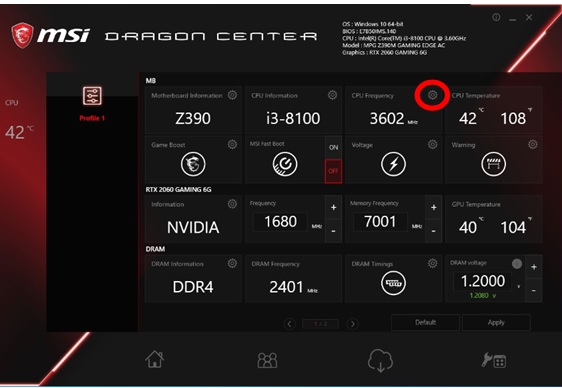
3. ปรับความถี่พื้นฐาน 「Basic Clock」ที่มุมขวาบน.
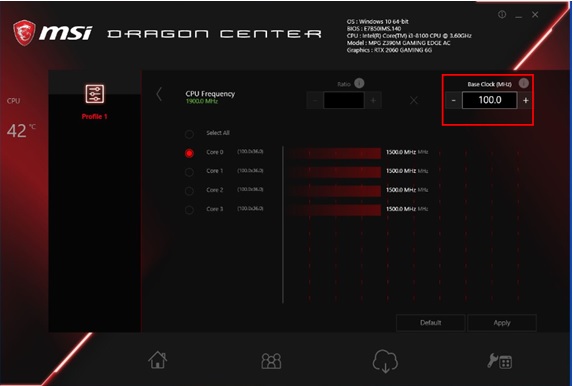
o วิธีใช้งาน GAME BOOST
ฟังก์ชั่น GAME BOOST จะอนุญาตให้คุณโอเวอร์คล็อกคอมพิวเตอร์ของคุณ.
1. ที่หน้าจอหลัก → Performance → ในหน้าต่างโต้ตอบให้เลือก Profile 1 หรือ Profile 2.
2. คลิกการตั้งค่า 「Game Boost」
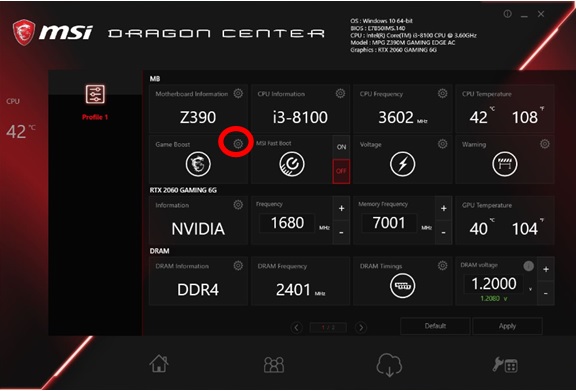
3. คลิก เปิด/ปิด Game Boost และ「Apply」เพื่อบันทึกและยืนยันการตั้งค่า.
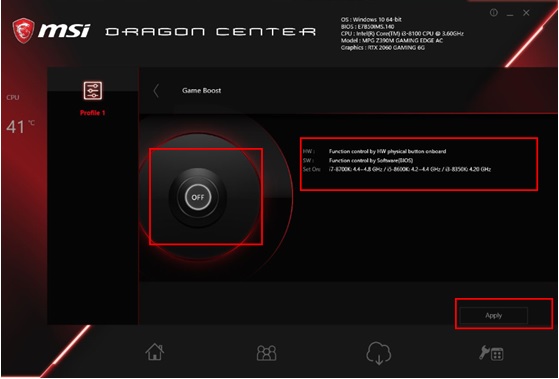
o วิธีปรับแรงดันไฟฟ้า
1. ที่หน้าจอหลัก → Performance → ในหน้าต่างโต้ตอบให้เลือก Profile 1 หรือ Profile 2.
2. คลิกการตั้งค่าแรงดันไฟฟ้า「Voltage」
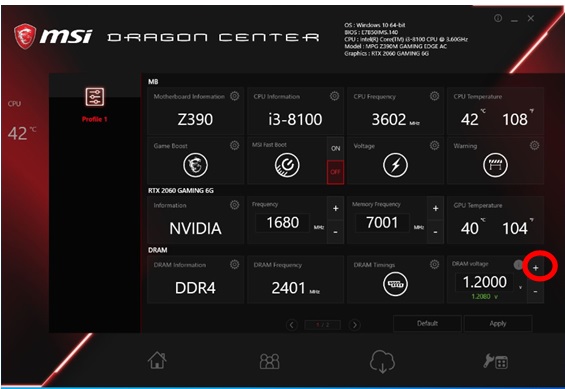
3. หลังจากการปรับการตั้งค่า ให้คลิก「Apply」เพื่อบันทึกและยืนยันการตั้งค่า.
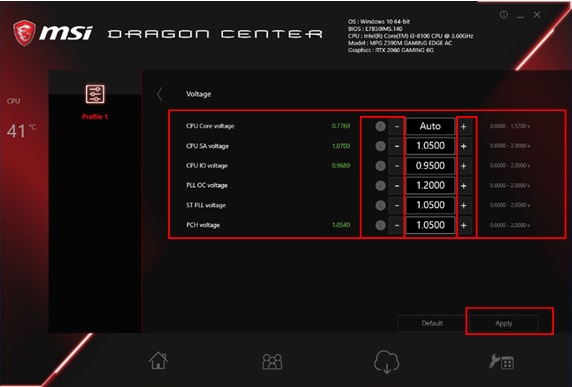
o วิธีปรับนาฬิกา GPU และหน่วยความจำ GPU
1. ที่หน้าจอหลัก → Performance → ในหน้าต่างโต้ตอบให้เลือก Profile 1 หรือ Profile 2.
2. คลิก +/- เพื่อปรับนาฬิกา GPU และหน่วยความจำ GPU, คุณยังสามารถปรับพวกเขาผ่านแป้นพิมพ์ของคุณ.
3. หลังจากการปรับการตั้งค่า ให้คลิก「Apply」เพื่อบันทึกและยืนยันการตั้งค่า.
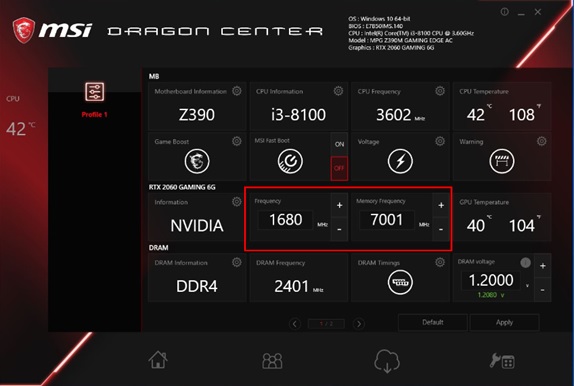
o วิธีปรับระยะเวลา DRAM
1. ที่หน้าจอหลัก → Performance → ในหน้าต่างโต้ตอบให้เลือก Profile 1 หรือ Profile 2.
2. คลิกการตั้งค่าปรับระยะเวลา DRAM「DRAM Timings」
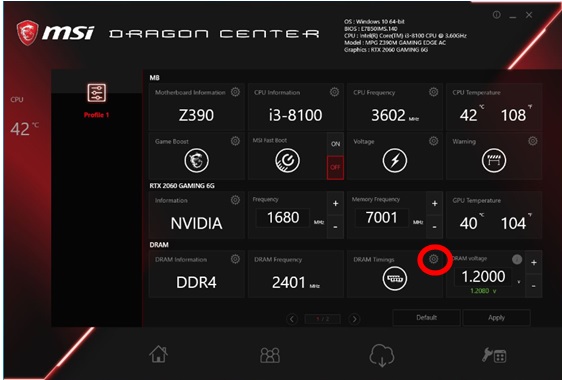
3. หลังจากการปรับการตั้งค่า ให้คลิก「Apply」เพื่อบันทึกและยืนยันการตั้งค่า.
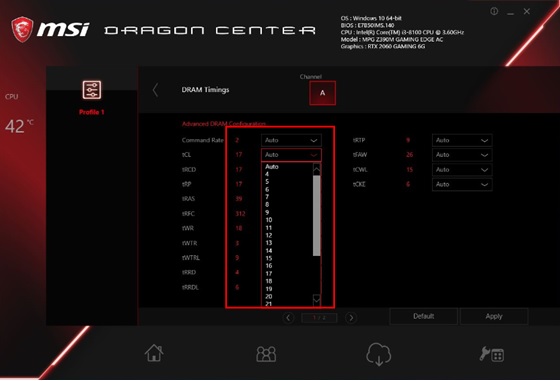
o วิธีปรับแรงดันไฟ DRAM
1. ที่หน้าจอหลัก → Performance → ในหน้าต่างโต้ตอบให้เลือก Profile 1 หรือ Profile 2..
2. คลิกการตั้งค่าแรงดันไฟ DRAM「DRAM Voltage」
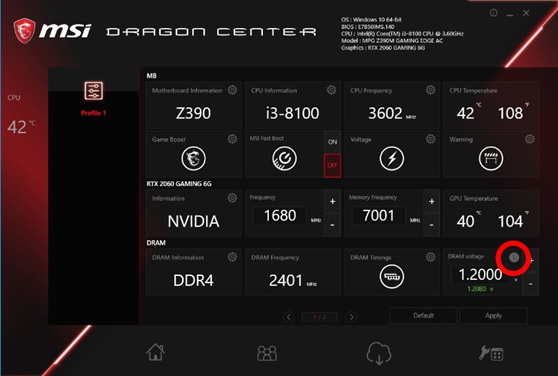
3. คลิก +/- เพื่อปรับแรงดันไฟ DRAM. คุณสามารถเติมค่าลงในช่องได้เช่นกัน.
4. หลังจากการปรับการตั้งค่า ให้คลิก「Apply」เพื่อบันทึกและยืนยันการตั้งค่า.
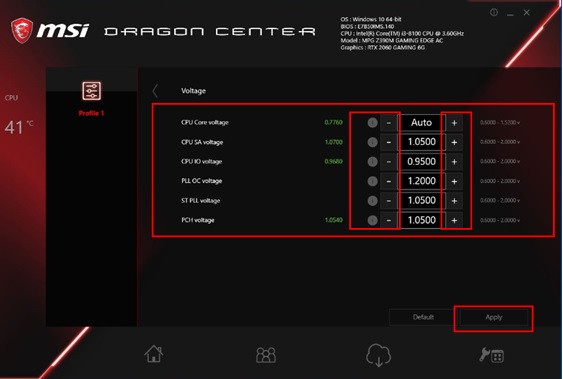
o วิธีปรับความเร็วพัดลม
แผงควบคุมความเร็วพัดลมแบบอัจฉริยะและปรับพัดลมด้วยตัวเอง. คุณสามารถสลับโหมดโดยการคลิกที่ปุ่ม 「Smart Fan」และ「Manual Fan」 ด้านบนแผงควบคุมพัดลม. วิธีเข้าแผงควบคุมความเร็วพัดลม:
1. ที่หน้าจอหลัก → Performance → ในหน้าต่างโต้ตอบให้เลือก Profile 1 หรือ Profile 2.
2. คุณต้องคลิก เพื่อสลับไปหน้าที่สองของโปรไฟล์.
3. คลิกการตั้งค่า CPU Fan, PUMP Fan หรือ SYS Fan .
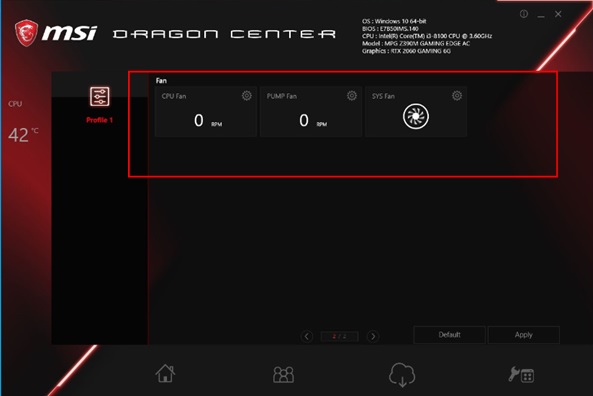
วิธีใช้แผงควบคุมความเร็วพัดลมอัจฉริยะ
สำหรับแผงควบคุมพัดลมอัจฉริยะมี 4 จุด ซึ่งช่วยให้คุณสามารถลากและปรับความเร็ว โดยความเร็วพัดลมจะเปลี่ยนไปตามเส้นโค้งความเร็ว.
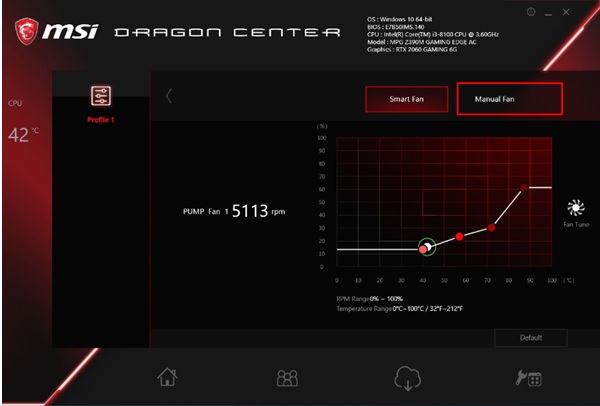
o วิธีใช้แผงควบคุมพัดลมแบบปรับด้วยตัวเอง
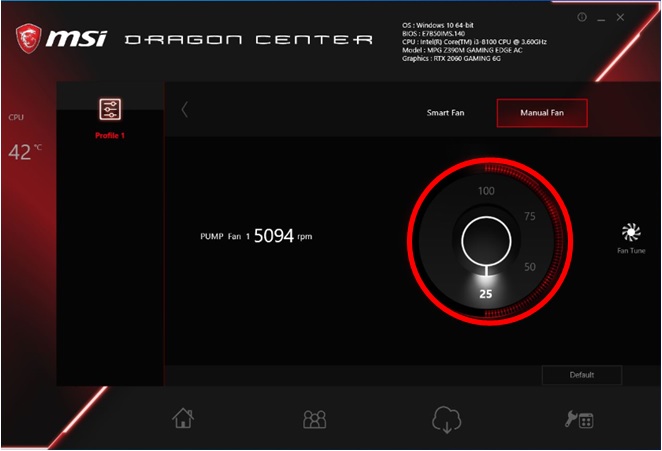
o ตรวจสอบฮาร์ดแวร์
ฟังก์ชั่นตรวจสอบฮาร์ดแวร์จะสมารถจัดวิดเจ็ตการตรวจสอบฮาร์ดแวร์ตามที่กำหนดเองเพื่อแสดงสถานะของระบบ.
วิธีใช้ตรวจสอบฮาร์ดแวร์
1. ที่หน้าจอหลักคลิกตรวจสอบฮาร์ดแวร์ 「Hardware Monitor」
2. เลือกอุปกรณ์ที่คุณต้องการให้แสดง..
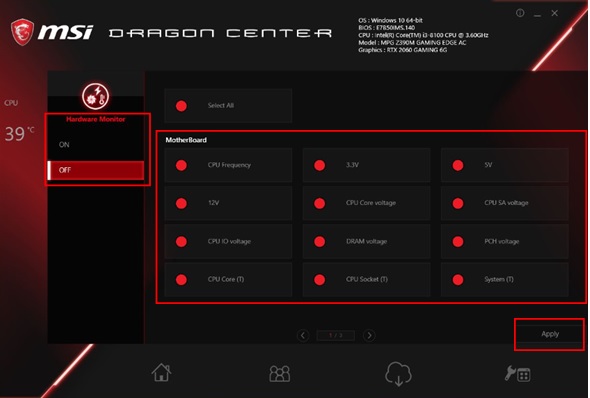
3. เปิดการใช้งานและกด 「Apply」 มันจะโชว์วิดเจ็ตขึ้นมา.
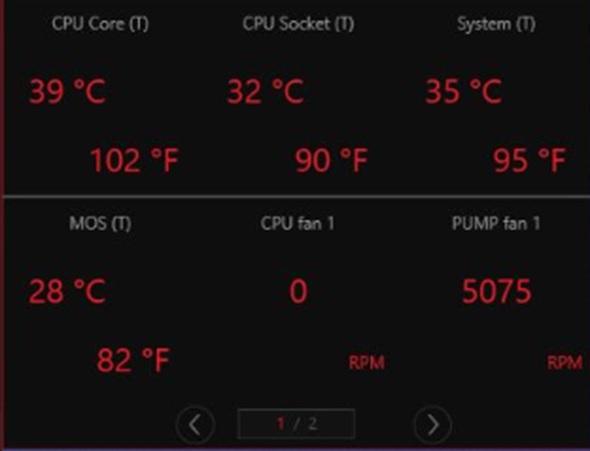
o โหมดป้องกันดวงตา
ฟังก์ชั่น EyeRest ช่วยให้คุณปรับการแสดงผลของจอแสดงผลของคุณ.
การเลือกค่าที่ตั้งไว้ล่วงหน้า
DRAGON CENTER จะมีตัวเลือกโหมดป้องกันดวงตา, เกม, ภาพยนต์,ปรับแต่ง และ ค่าเริ่มต้น
1. ที่หน้าจอหลักให้คลิกที่โหมดป้องกันดวงตา「EyeRest」.
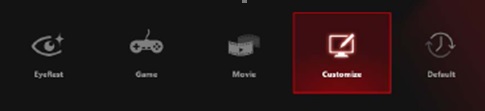
➢ EyeRest – ลดแสงสีน้ำเงินหน้าจอคอมพิวเตอร์ของคุณเพื่อถนอมสายตา..
➢ Gaming – ช่วยเพิ่มความคมชัดของหน้าจอแสดงผล.
➢ Movie – ช่วยเพิ่มความคมชัดแบบไดนามิกของหน้าจอ.
➢ Customize – ให้คุณปรับแกมม่าคอนทราสต์และการแสดงสมดุลสีของหน้าจอแสดงผลคอมพิวเตอร์ของคุณ
➢ Default – คืนค่าเป็นค่าเริ่มต้น.
o การปรับค่าด้วยตัวเองและคลิก「Apply」เพื่อบันทึกการตั้งค่า.
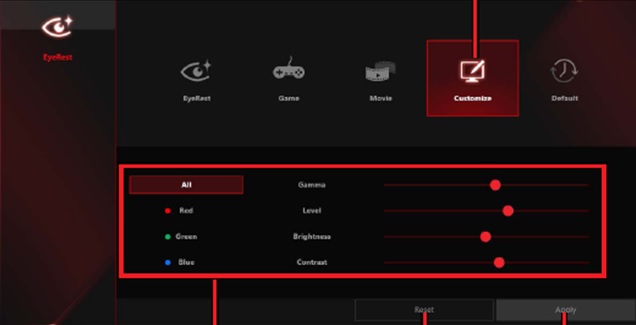
o เครื่องมือพัดลมกราฟิก
แท็บยูทิลิตี้「Utilities」 → Graphics Fan Tool
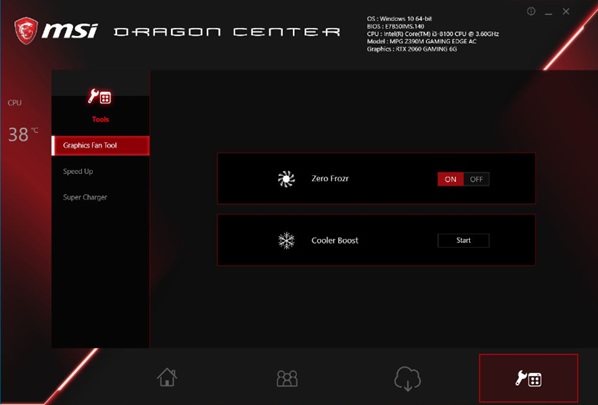
o Zero Frozr
เมื่อทำงานตามปกติ ฟังก์ชั่น Zero Frozr จะหยุดการทำงานของพัดลมการ์ดกราฟิก จะมีเสียงรบกวนต่ำและเริ่มทำการทำงานของพัดลมเพื่อเล่นเกม.
o Cooler Boost
ฟังก์ชั่น Cooler Boost จะเพิ่มความเร็วพัดลมการ์ดกราฟิกและประสิทธิภาพการระบายความร้อน..
o SPEED UP BOOST
➢ USB BOOST
คุณสมบัติ USB BOOST สนับสนุนอัตราการถ่ายโอนข้อมูลได้เร็วขึ้นของอุปกรณ์จัดเก็บ.
➢ STORAGE BOOST
คุณสมบัติ STORAGE BOOST สนับสนุนความเร็วในการเข้าถึงของอุปกรณ์จัดเก็บข้อมูลได้เร็วขึ้น.
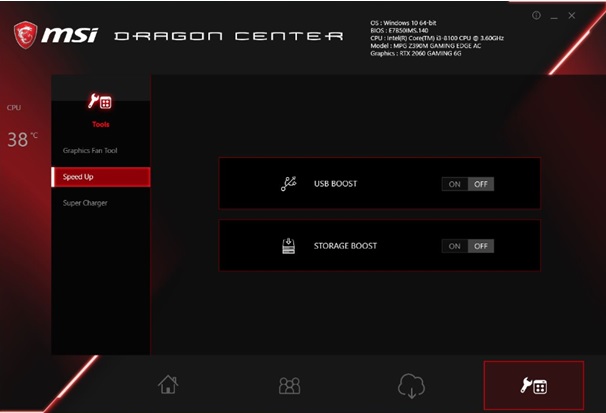
o Super Charger Quick Charge
ฟังก์ชั่น Super Charger จะเป็นโหมดการชาร์จอย่างรวดเร็ว
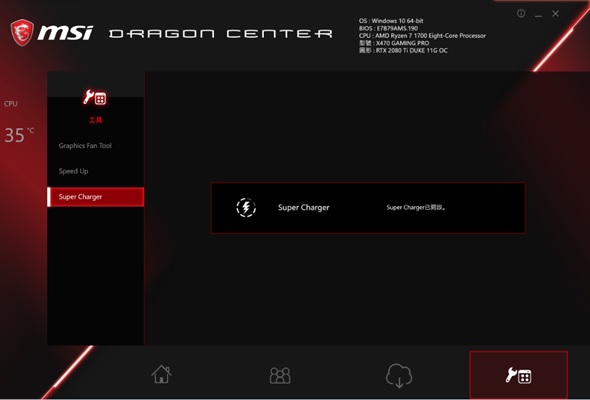
Remarks: Super Charger doesn’t support PRO Series motherboards.




