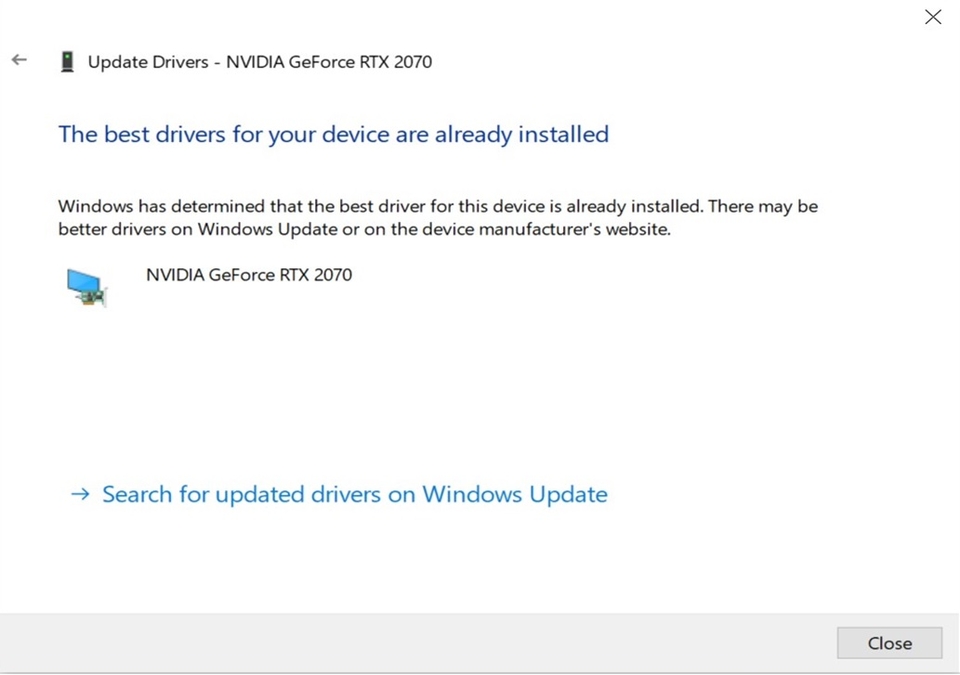วิธีแก้ไขหน้าจอกระพริบหรือภาพแตกเมื่อต่อ HDMI
เมื่อจอภาพกระพริบหรือภาพแตก แนะนำให้ตรวจเวลาแน่นอนที่เกิดอาการ ขั้นตอนแรกตรวจสอบ การติดตั้งฮาร์ดแวร์ เช่น ขั้วต่อไฟการ์ดกราฟิก และ การติดตั้ง PCIe. จากนั้น สลับอินเตอร์เฟซวีดีโออินพุตและสายเคเบิล, ทดสอบทำงานใต้สภาพแวดล้อมของ BIOS, เพื่อระบุปัญหาจากระบบปฏิบัติการหรือเกิดตลอดเวลา. ถ้าปัญหาไม่เกิดเมื่ออยู่ในสภาพแวดล้อมของ BIOS แนะนำให้ดำเนิน แก้ไขปัญหาซอฟต์แวร์.
● วิธีแก้ปัญหาฮาร์ดแวร์
o ขั้วต่อไฟการ์ดกราฟิก
สายจ่ายไฟ 6pin หรือ 8pin ควรจะเชื่อมต่อแน่นหนาดีกับการ์ดกราฟิก.
(หากการ์ดกราฟิกมีขั้วต่อแยกกันหลายตัว โปรดตรวจสอบให้แน่ใจว่าได้จ่ายไฟเต็มทั้งหมดแล้ว)
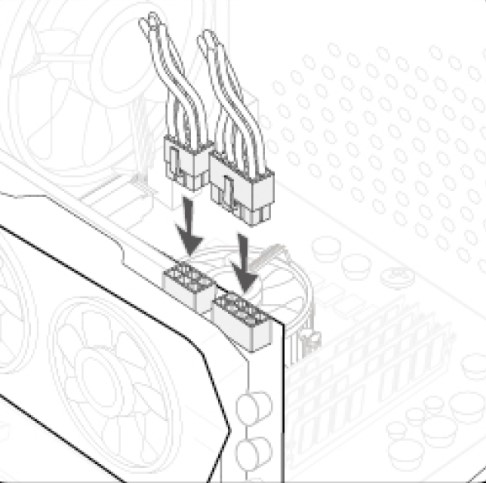
o ทำการติดตั้งการ์ดกราฟิกใหม่
ถอดการ์ดกราฟิกออกแล้วใส่ใหม่อีกครั้งเพื่อให้มั่นใจว่าพิน PCIe เชื่อมต่อกันดีกับเมนบอร์ด
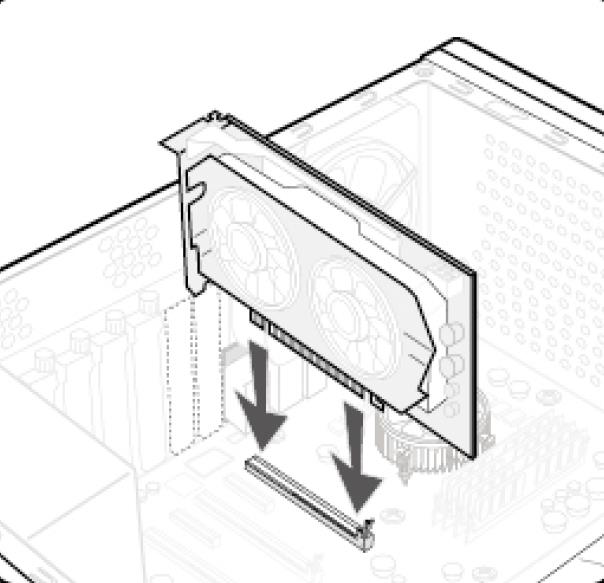
o สลับอินเตอร์เฟซวีดีโออินพุตที่จอแสดงผล
สลับอินเตอร์เฟซวีดีโออินพุตไปเป็นตัวอื่นเพื่อทดสอบ สำหรับตัวอย่างนี้ : สลับใช้อินพุตจอแสดงผลเป็น DisplayPort แล้วลองเชื่อมต่อกับ DisplayPort ของการ์ดวิดีโอ ว่าภาพแสดงหรือไม่ หากมีภาพแสดงเมื่อใช้เป็น DisplayPort หมายความว่าชิปกราฟิกนั้นยังใช้งานได้เพราะยังแสดงภาพปกติ ลองเปลี่ยนสาย HDMI เพื่อทดสอบยืนยันว่าสายผิดปกติหรือไม่.

o ตรวจสอบปัญหาใต้การทำงานของ BIOS
เมื่อเปิดเครื่องคอมพิวเตอร์ ให้กดปุ่ม [Del] ค้างไว้จนเข้าเมนู BIOS ว่าหน้าจอยังกระพริบอยู่หรือไม่
หมายเหตุ: ถ้าไม่พบปัญหาเมื่ออยู่ในการทำงานของ BIOS อาการหน้าจอกระพริบอาจจะมาจากตัวระบบปฏิบัติการและไดรเวอร์.
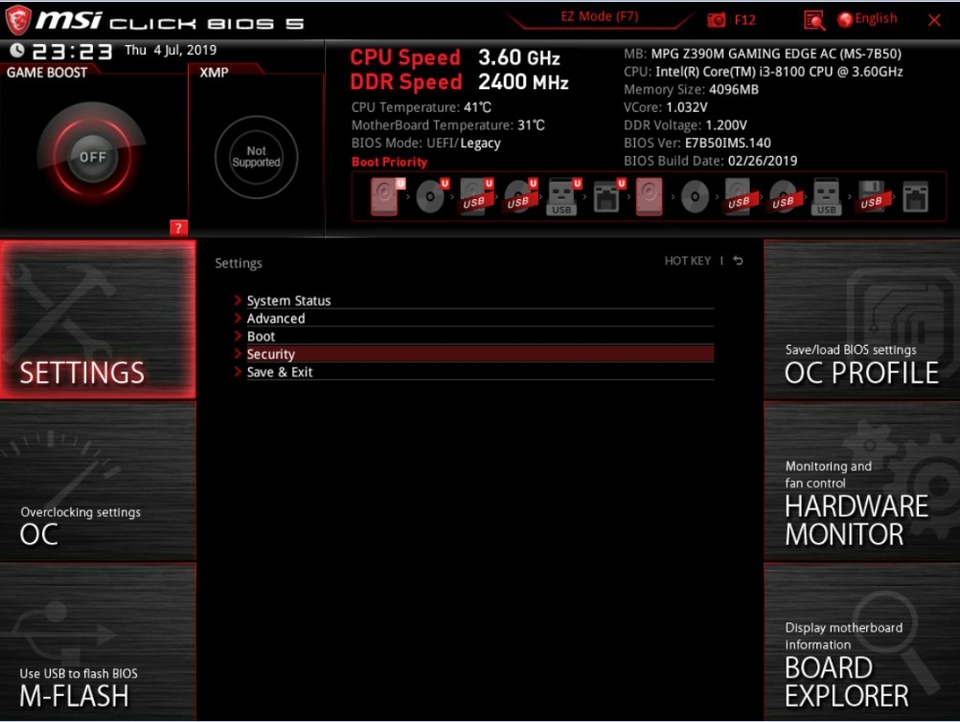
● วิธีแก้ไขปัญหาซอฟต์แวร์:
เราแนะนำให้คุณถอดการติดตั้งไดรเวอร์ปัจจุบันก่อนทำการติดตั้งไดรเวอร์ใหม่ แนะนำให้ติดตั้งไดรเวอร์จากเว็บไซต์ทางการของ MSI ซึ่งมีการทดสอบยืนยันความเข้ากันได้กับผลิตภัณฑ์ หากยังไม่สามารถแก้ไขปัญหาแนะนำดาวน์โหลดจากเว็บไซต์ผู้ผลิต ทั้งนี้ยังสามารถใช้ฟังก์ชั่นของ Windows อัปเดตแก้ไขปัญหาได้.
คำเตือน: โปรดยกเลิกการติดตั้งไดรเวอร์เดิมก่อนทำการติดตั้งไดรเวอร์ใหม่.
- ยกเลิกติดตั้งไดรเวอร์ปัจจุบัน
- ดาวน์โหลดและอัปเดตไดรเวอร์จากเว็บไซต์ทางการของ MSI
- ดาวน์โหลดและอัปเดตไดรเวอร์จากผู้ผลิตชิป
- อัปเดตไดรเวอร์ใน Windows 10
● ยกเลิกติดตั้งไดรเวอร์ปัจจุบัน
วิธีที่ 1: ยกเลิกติดตั้งไดรเวอร์ด้วย Device Manager
o คลิกขวาที่ไอคอน Windows [Windows]( )→ เลือก [Device Manager]
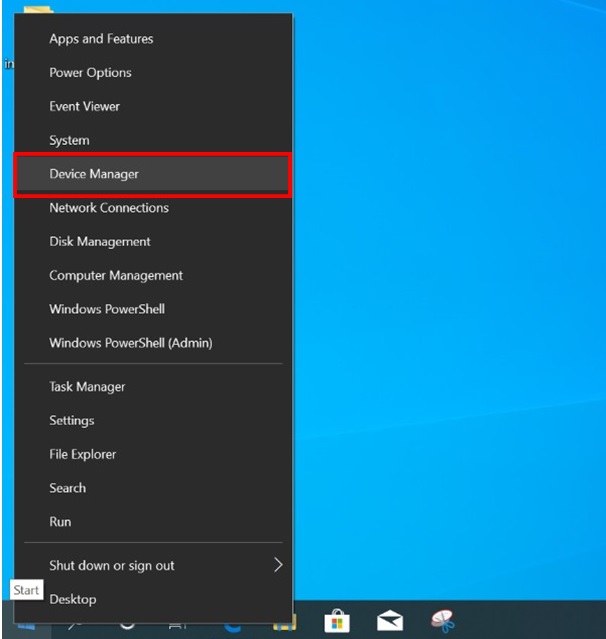
o คลิกที่ [Device Manager] ค้นหา [Display adapters].
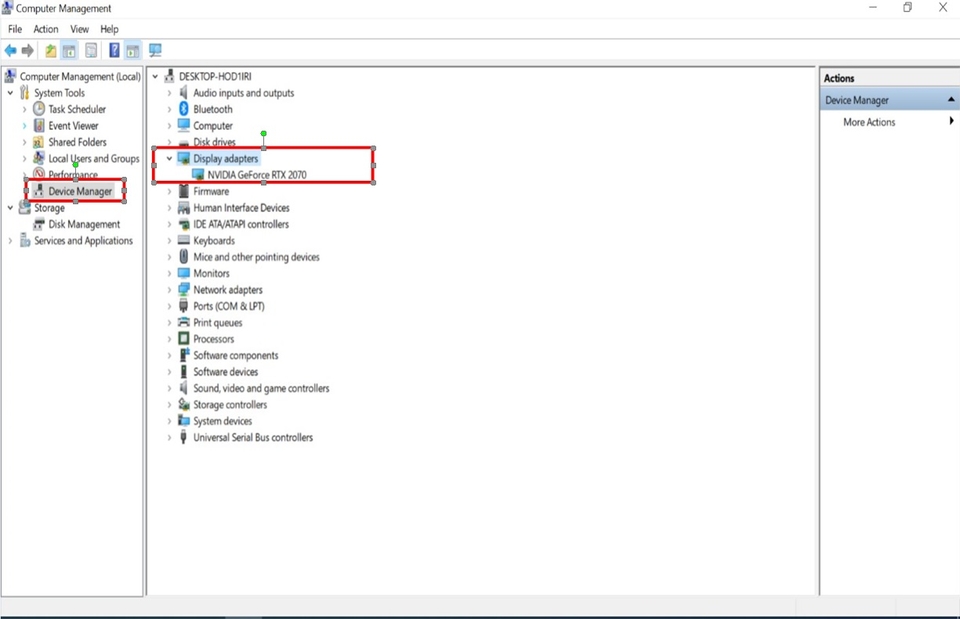
o คลิกขวาที่ไดรเวอร์ แล้วเลือก [Uninstall device].
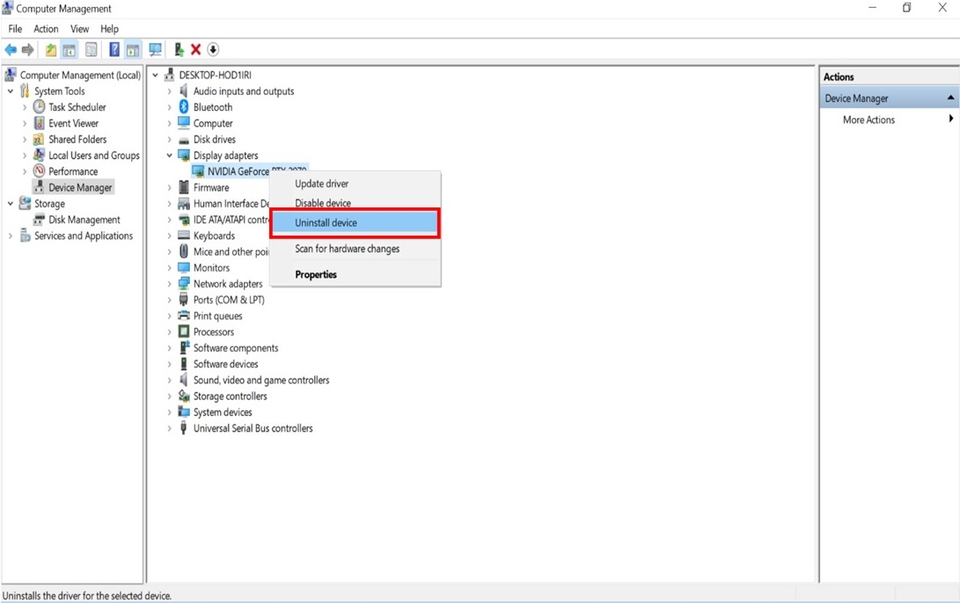
o ให้ติ๊ก [Delete the driver software for this device] จากนั้นคลิก [Uninstall].
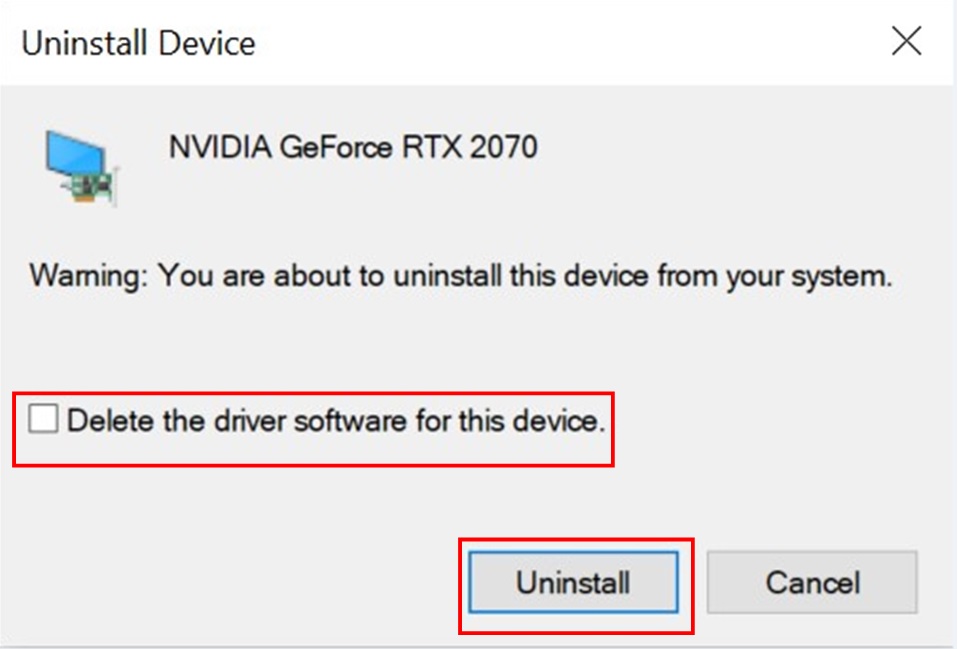
Method 2: Uninstall the driver with Apps and Features
o วิธีที่ 2: ยกเลิกติดตั้งไดรเวอร์ด้วยฟังก์ชั่น Apps and Features
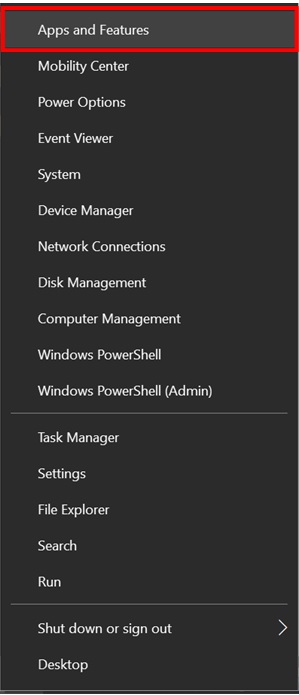
o ใส่ชื่อผู้ผลิตชิป เช่น “NVIDIA” หรือ “AMD” เพื่อค้นหาไดรเวอร์ที่ต้องการยกเลิกติดตั้ง
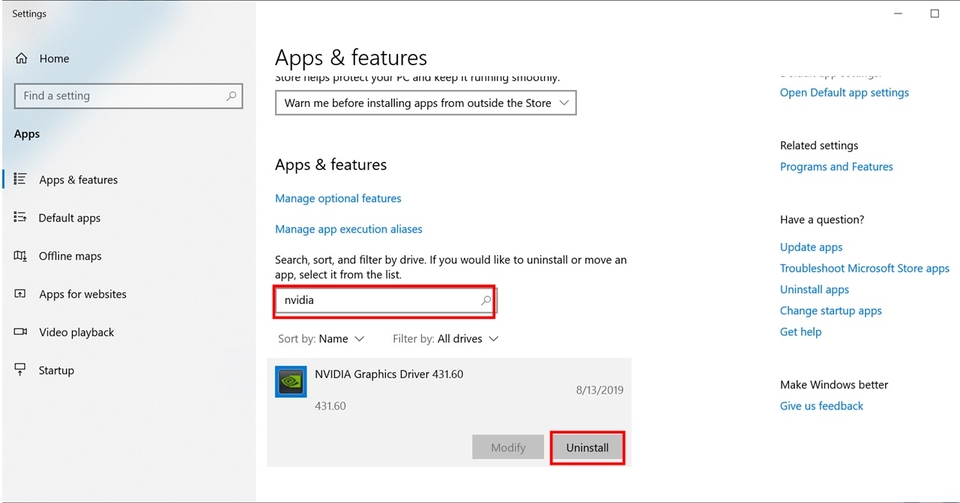
o ดาวน์โหลดและอัปเดตไดรเวอร์จากเว็บไซต์ทางการของ MSI
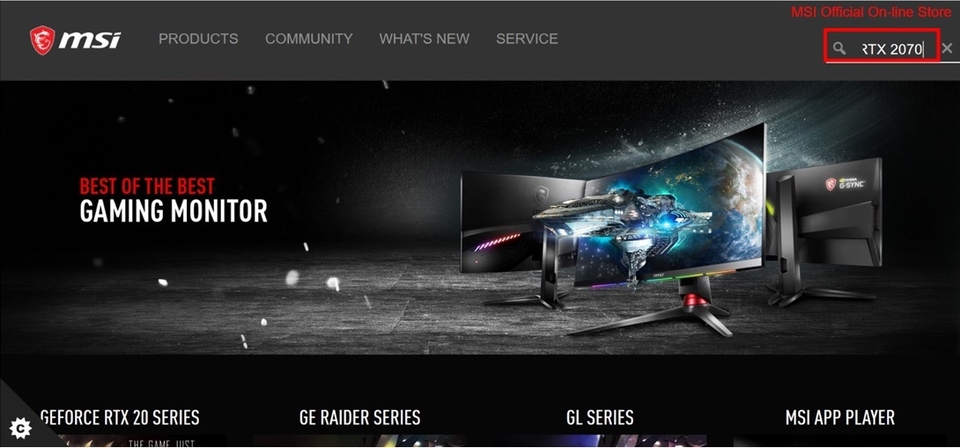
● ไปที่ เว็บไซต์ทางการของ MSI ทำการค้นหาเมนบอร์ดของคุณและดาวน์โหลดไดรเวอร์
o ไปที่ เว็บไซต์ทางการของ MSI ทำการค้นหาเมนบอร์ดของคุณและดาวน์โหลดไดรเวอร์
o สำหรับตัวอย่างนี้ : RTX 2070 GAMING Z 8G ใส่ชื่อผลิตภัณฑ์ในช่องค้นหาทางขวาบน จากนั้นกด [Enter]
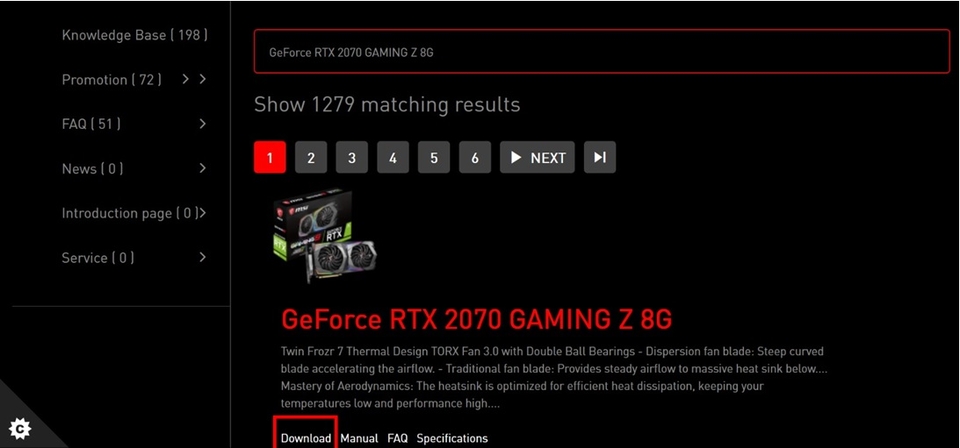
o ผลค้นหาที่เข้ากับ“GeForce RTX 2070 GAMING Z 8G” จะแสดงขึ้นมา ให้เลือก [Download] เพื่อเข้าหน้าดาวน์โหลด.
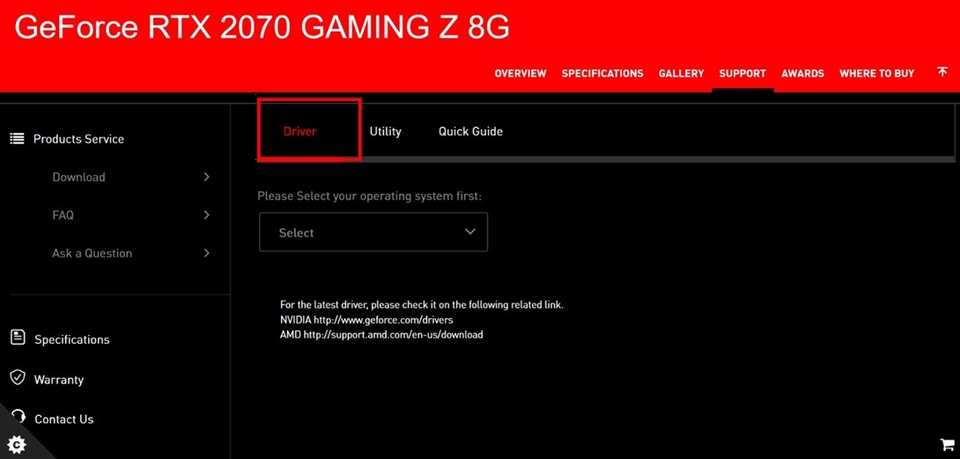
o ไปที่แท็บ [Driver]
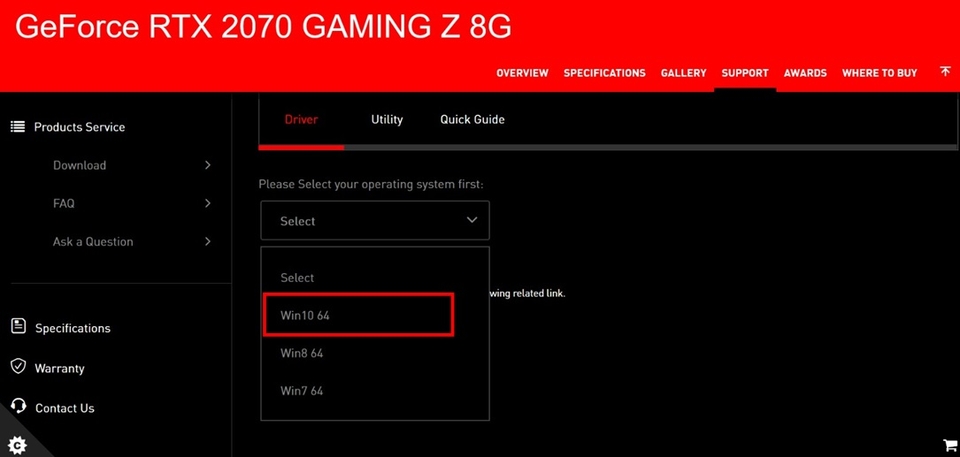
o เลือกเวอร์ชั่นระบบปฏิบัติการของคุณ
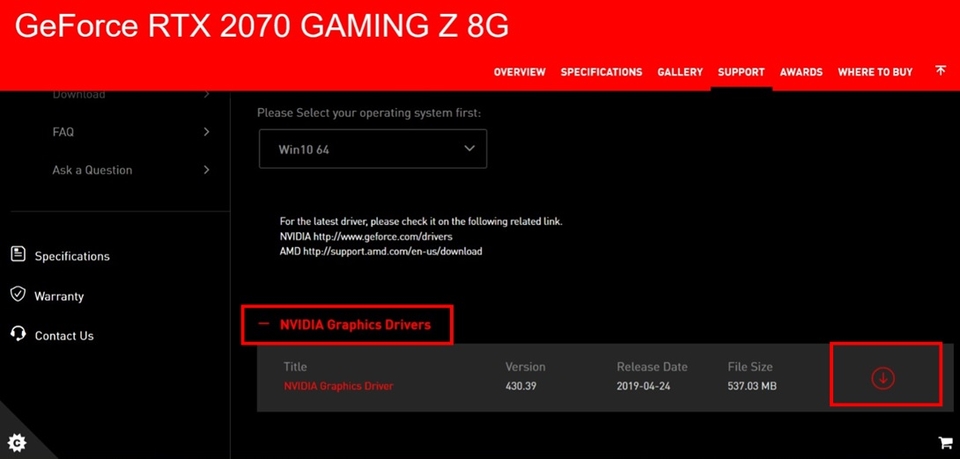
o คลิกและขยายหัวข้อ [NVIDIA Graphics Drivers] และกดไอคอนลูกศรชี้ลง เพื่อดาวน์โหลด.
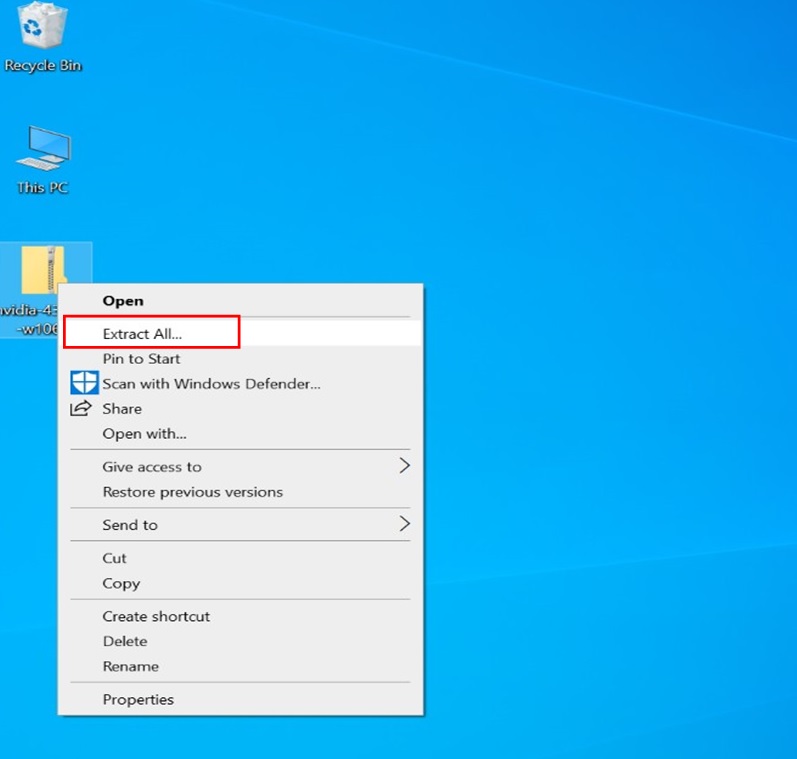
o คลิกขวาบนไฟล์ที่ดาวน์โหลดมาและให้เลือก [Extract All] คลายการบีบอัดโฟลเดอร์
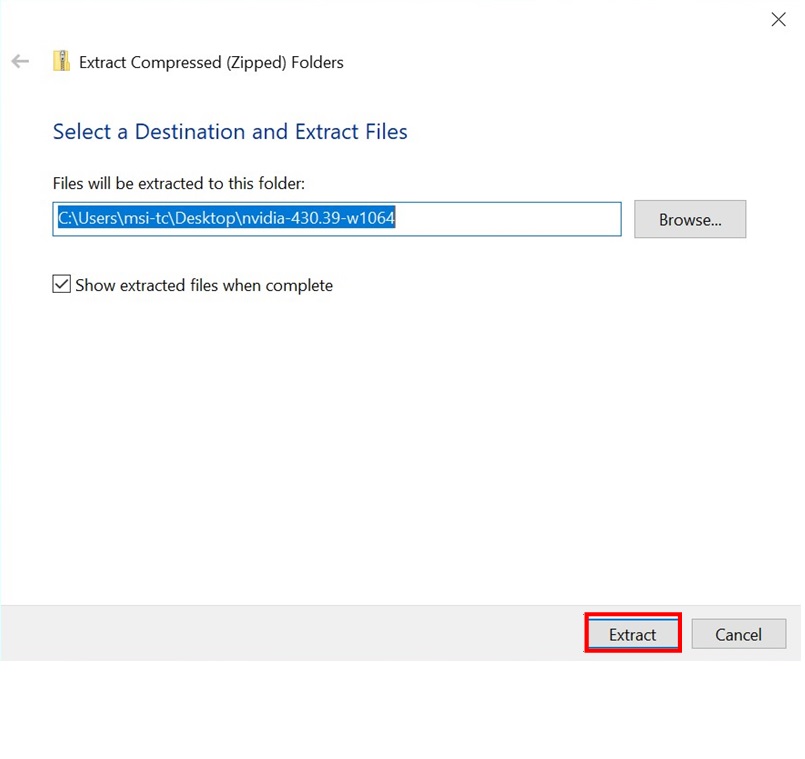
o คลิกที่ [Extract].
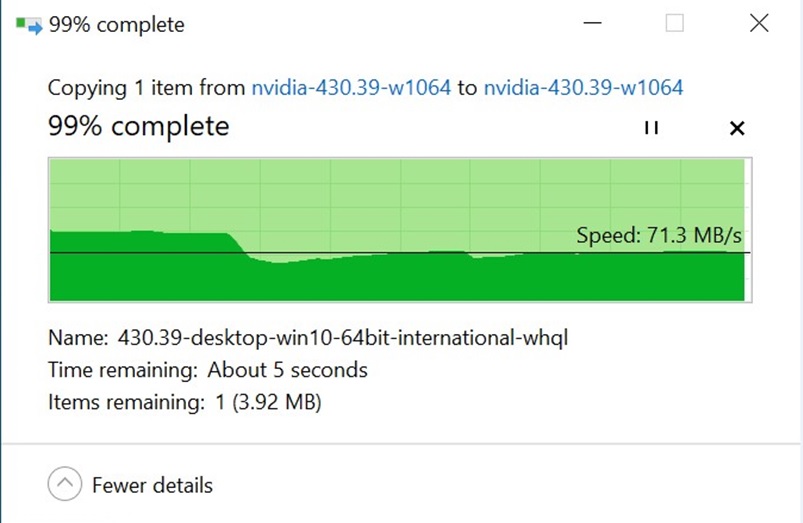
o คลายการบีบอัดไฟล์
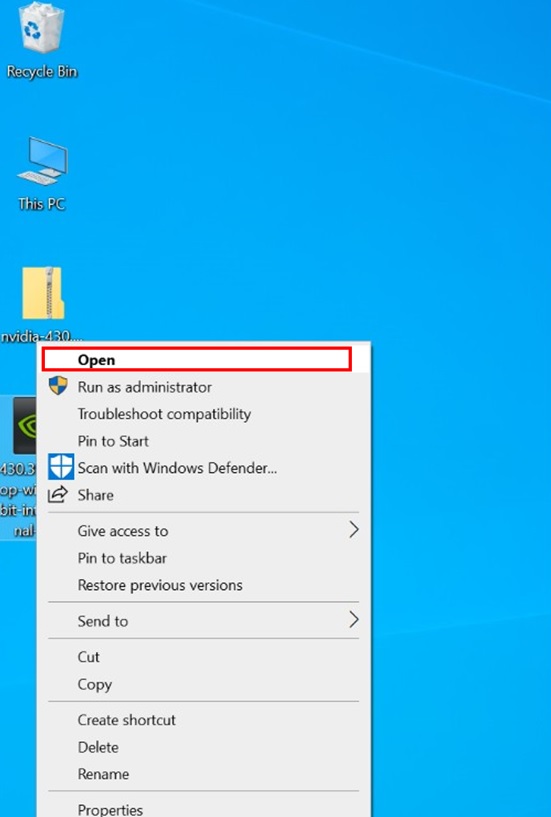
o คลิกขวาที่ไฟล์ เลือก [Open] เริ่มทำการติดตั้งไดรเวอร์
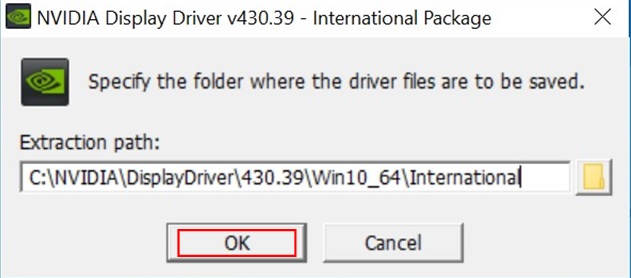
o คลิกที่ [OK] จากนั้นให้เลือก [NEXT] ตามขั้นตอน
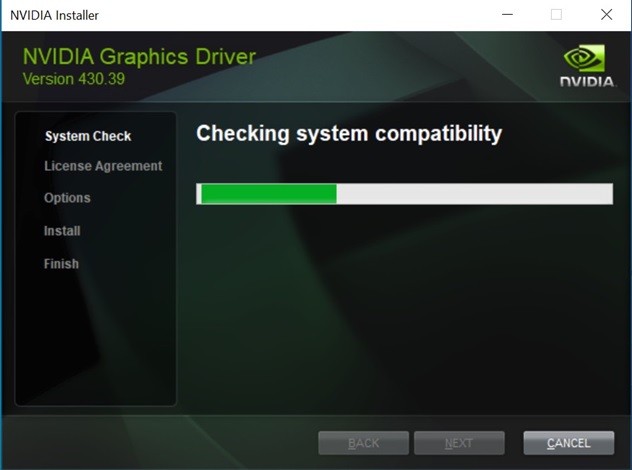
o รอตรวจสอบความเข้ากันได้ของระบบ
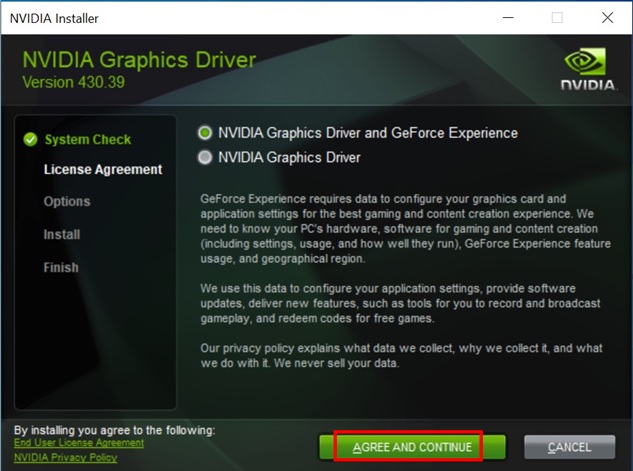
o คลิกที่ [AGREE AND CONTINUE].
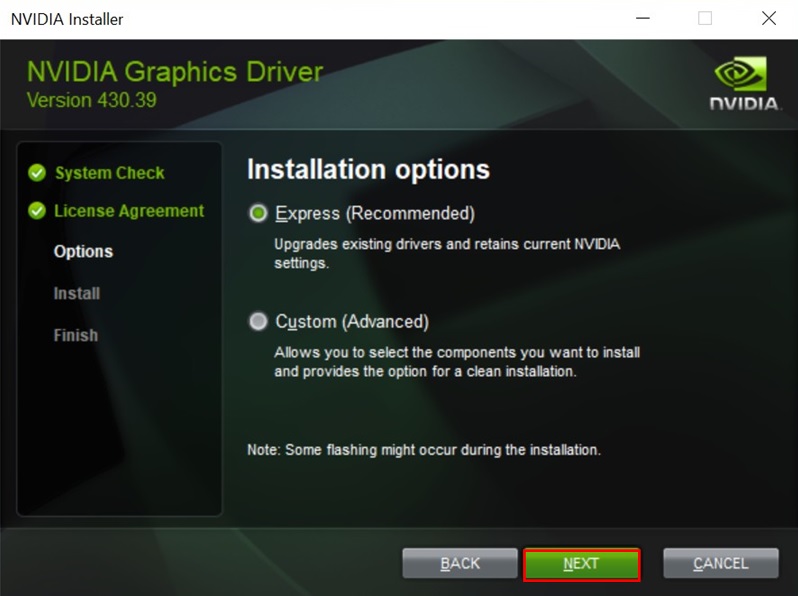
o คลิกที่ [NEXT]..
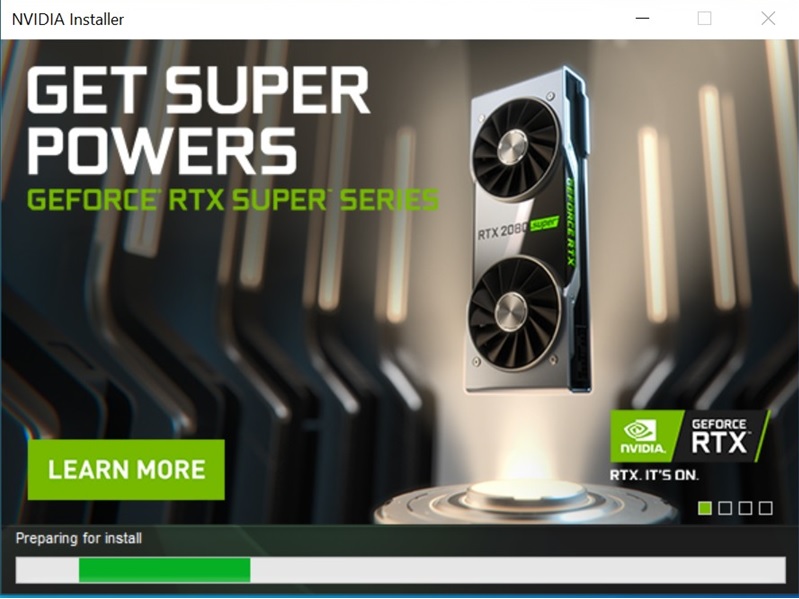
o เตรียมการติดตั้ง.
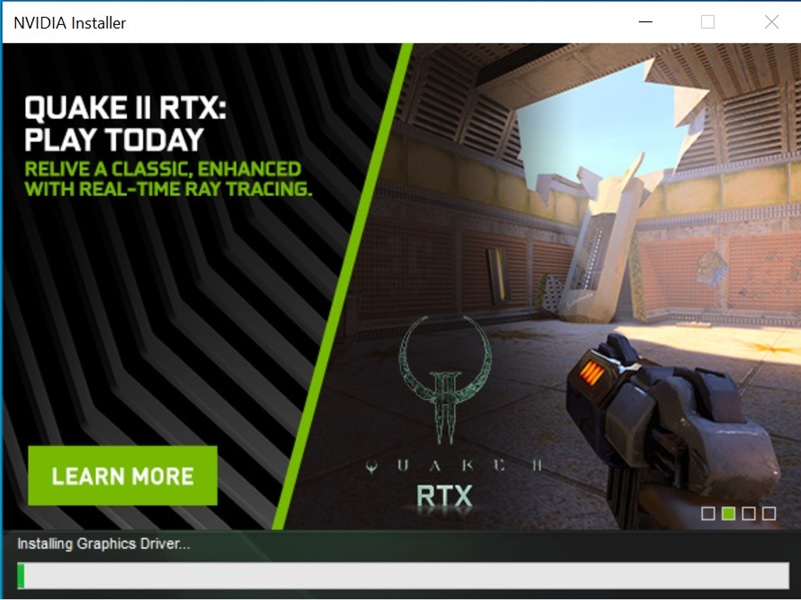
o กำลังติดตั้งไดรเวอร์ (หมายเหตุ: หน้าจอจะเป็นสีดำสองสามครั้งในระหว่างกระบวนการซึ่งเป็นเรื่องปกติ).
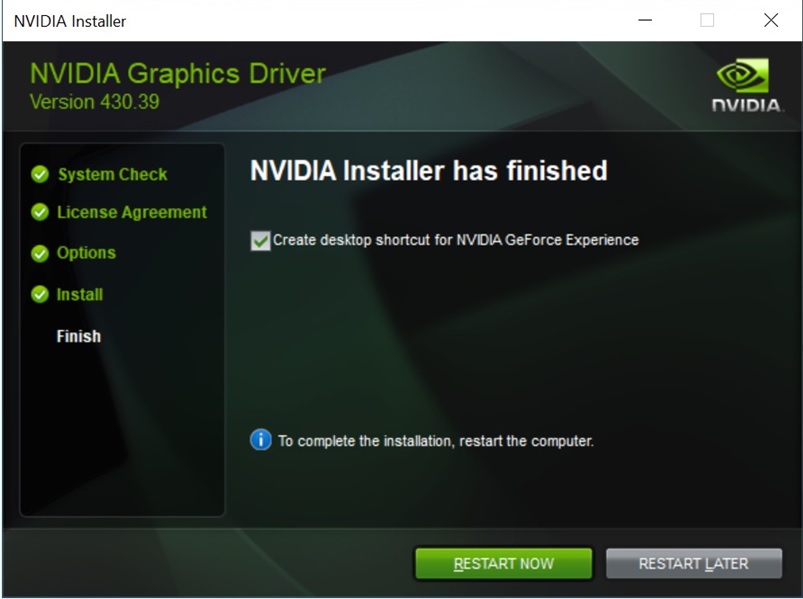
o การติดตั้งเสร็จสิ้น ให้ทำคลิก [Restart Now] เพื่อทำการรีสตาร์ทคอมพิวเตอร์ของคุณ ให้พร้อมใช้งาน.
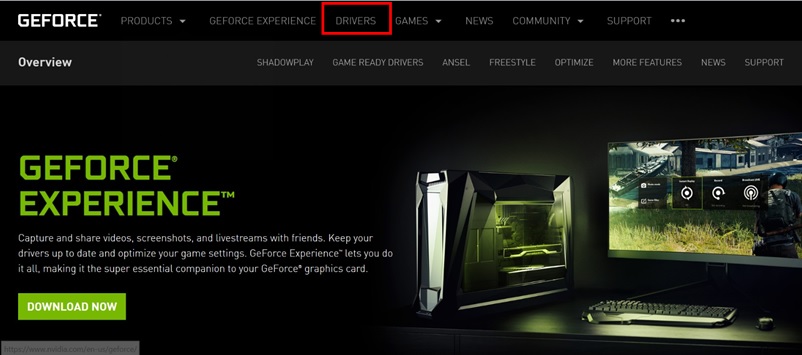
● ดาวน์โหลดและอัปเดตไดรเวอร์จากผู้ผลิตชิป
เข้าเยี่ยมชมเว็บไซต์ทางการของ AMD หรือ NVIDIA เพื่อดาวน์โหลดและติดตั้งไดรเวอร์..
สำหรับตัวอย่างนี้ : GeForce RTX 2070 GAMING Z 8G
เว็บไซต์ทางการของ NVIDIA https://www.geforce.com/drivers
เว็บไซต์ทางการของ AMD : https://www.amd.com/support
o คลิกที่ [DRIVERS], เลือก [DRIVERS]
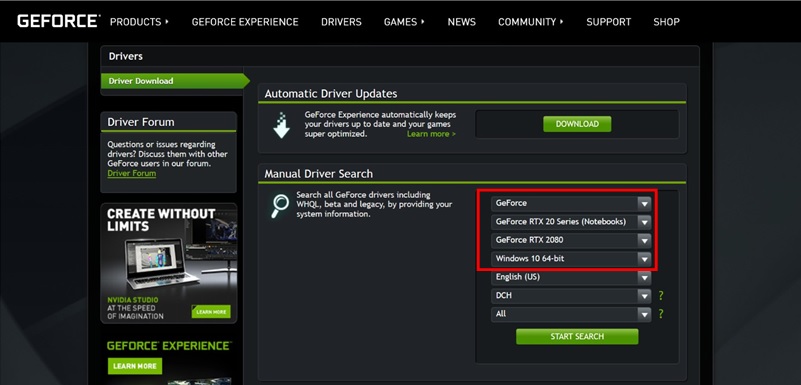
o เลือกเป็นการ์ดกราฟิก (ตามตัวอย่างเป็น GeForce RTX 2070 GAMING Z 8G).
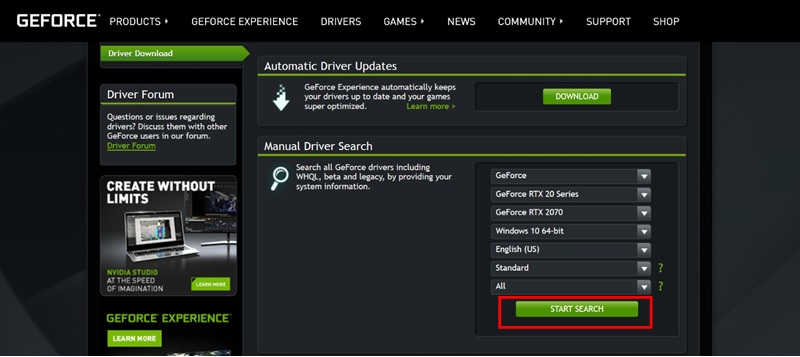
o คลิก [START SEARCH]..
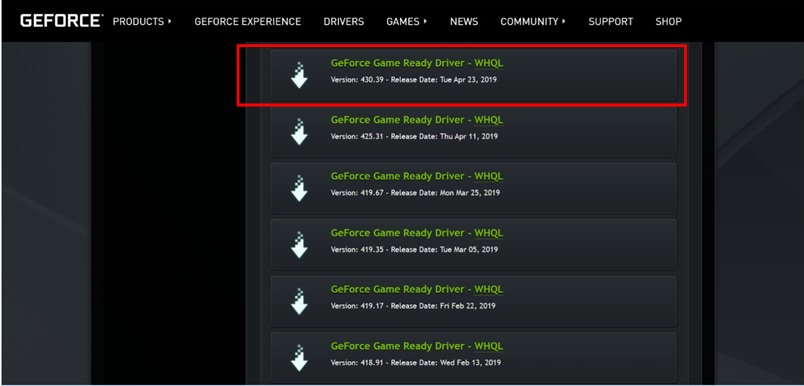
o ดาวน์โหลดเวอร์ชั่นล่าสุด
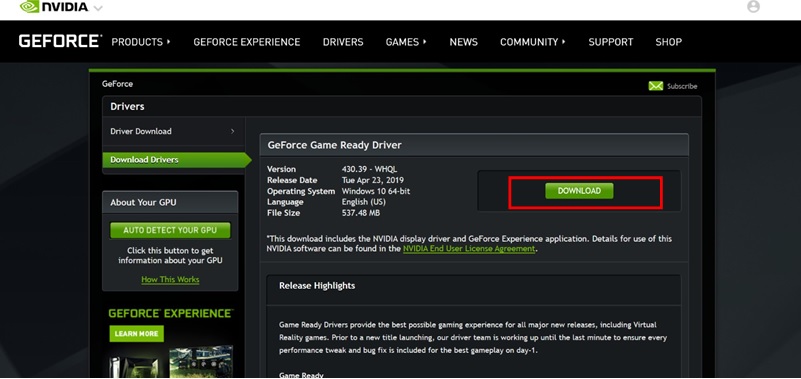
o คลิก [DOWNLOAD]
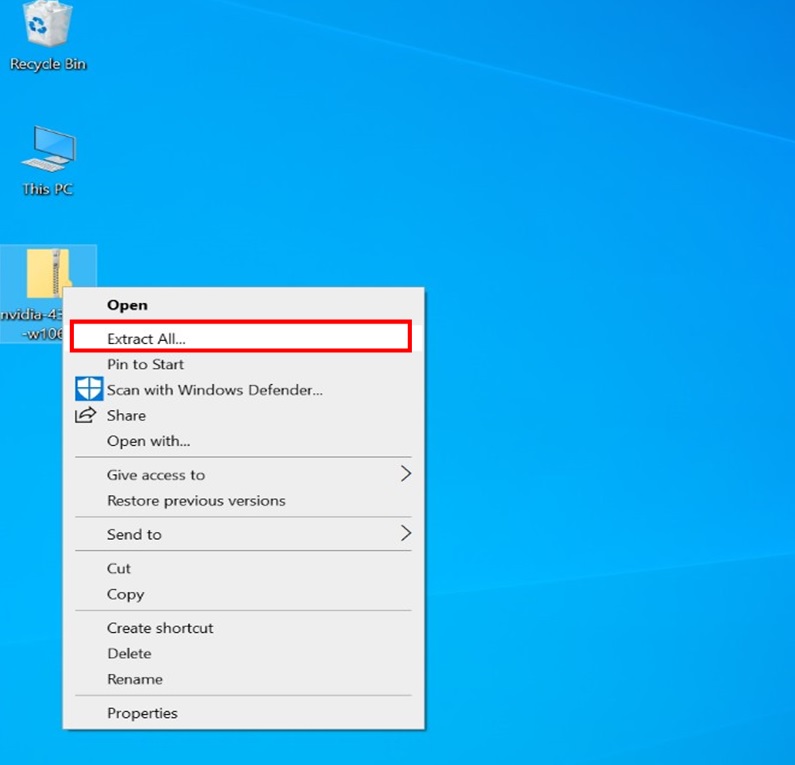
o คลิกขวาบนไฟล์ที่ดาวน์โหลดมาและให้เลือก [Extract All] คลายการบีบอัดโฟลเดอร์
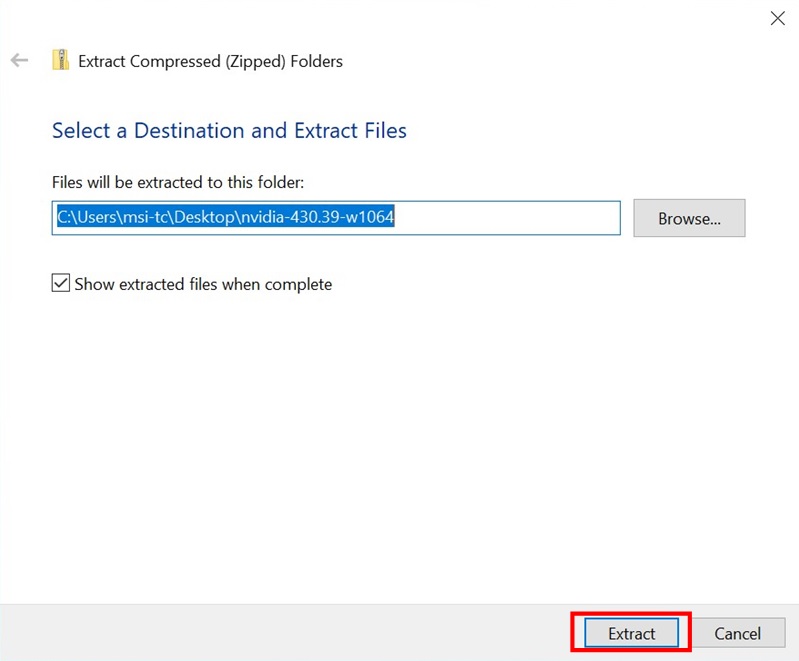
o คลิก [Extract].
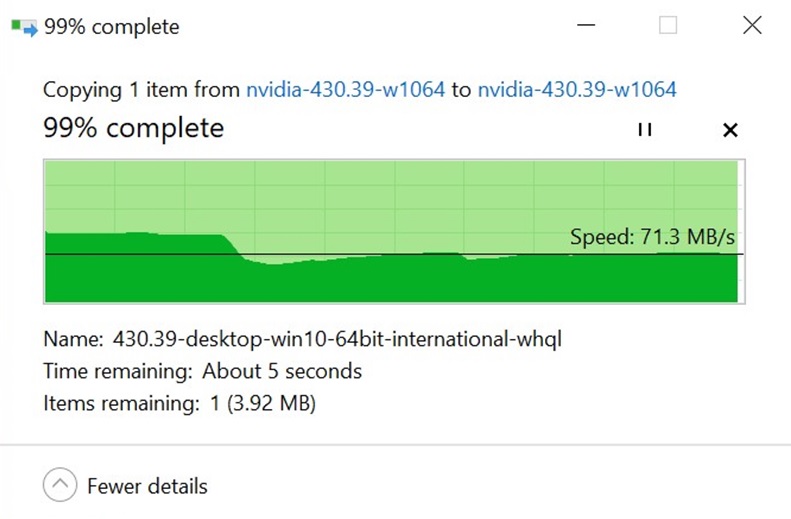
o คลายการบีบอัดไฟล์
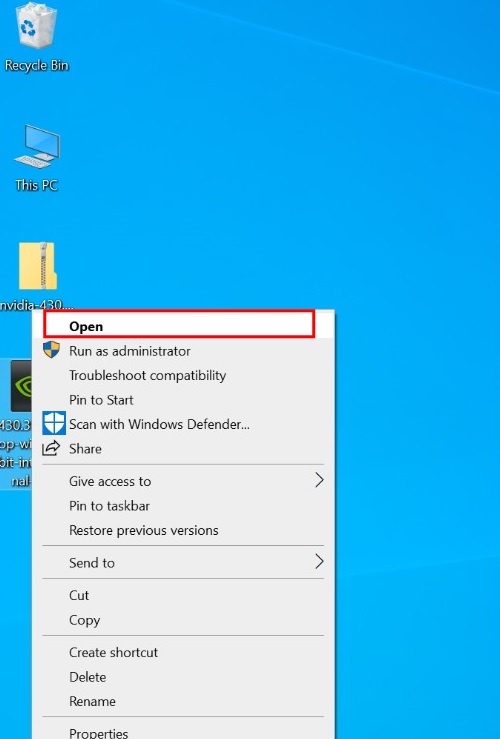
o คลิกขวาที่ไฟล์ เลือก [Open] เริ่มการติดตั้งไดรเวอร์
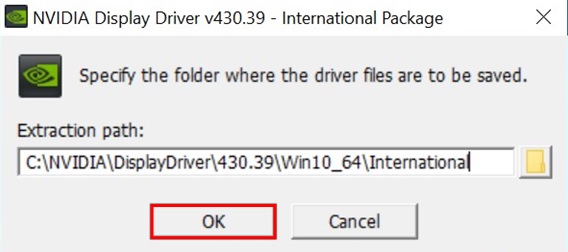
o คลิก [OK] และเลือก [NEXT] ในขั้นตอนต่อไป
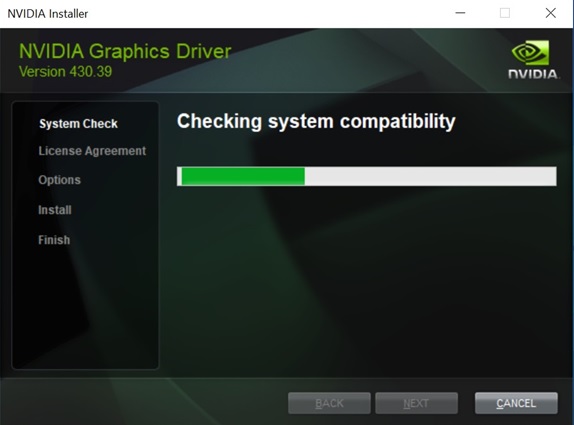
o รอระบบตรวจสอบความเข้ากันได้
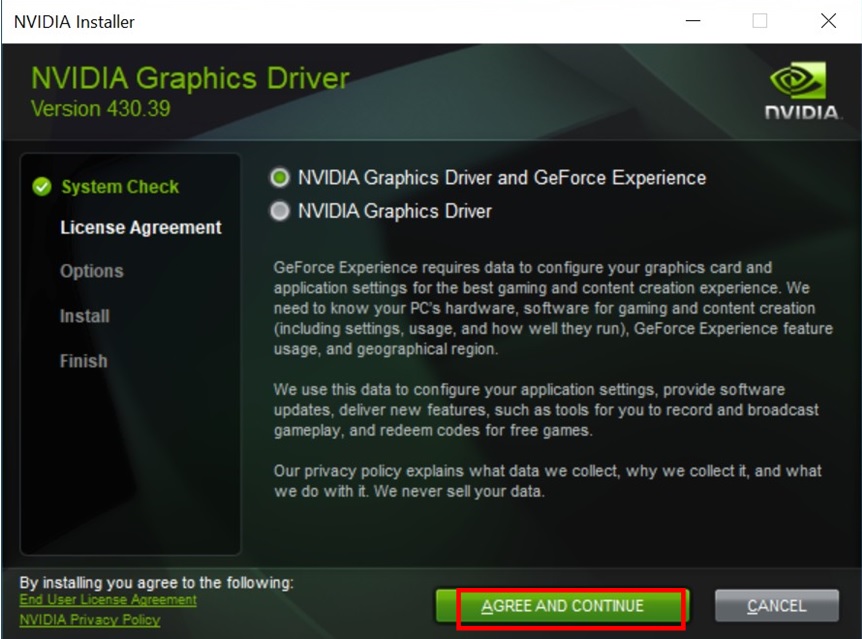
o คลิก [AGREE AND CONTINUE]..
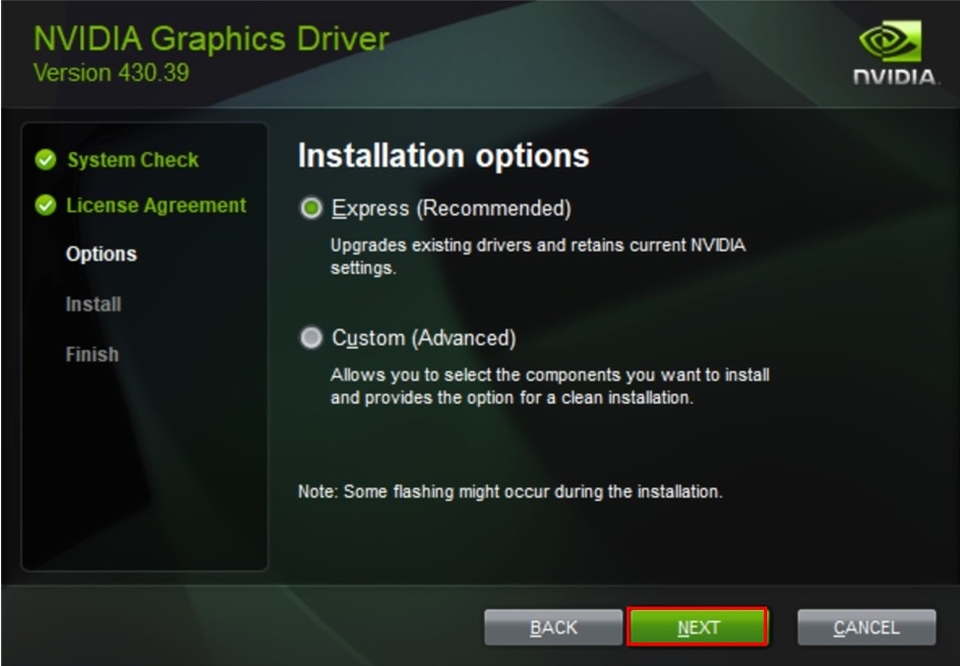
o คลิก [NEXT].
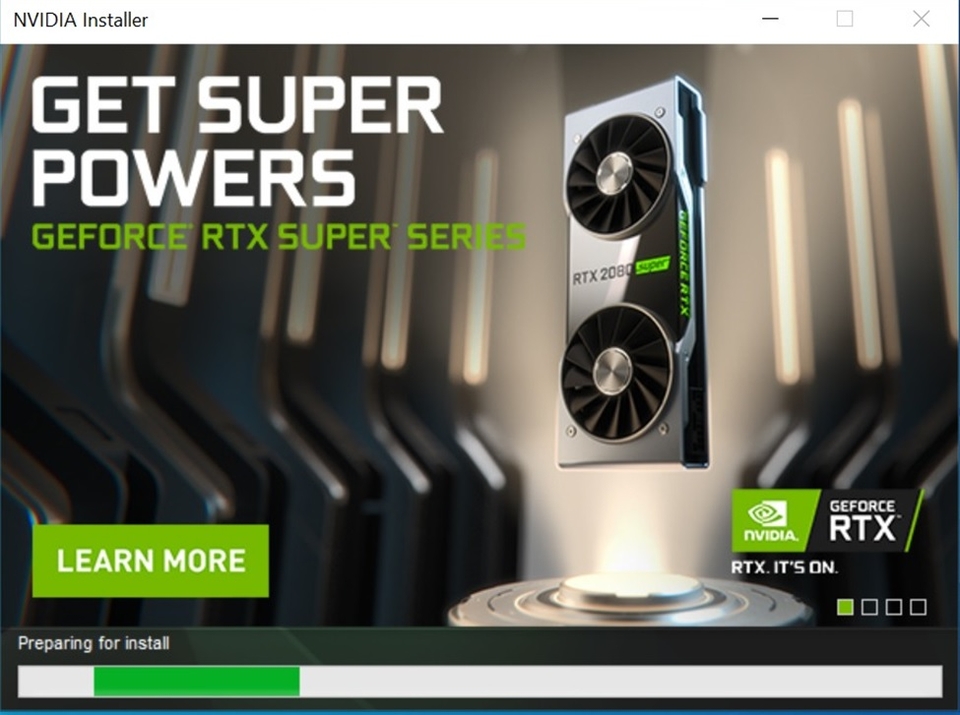
o เตรียมการติดตั้ง
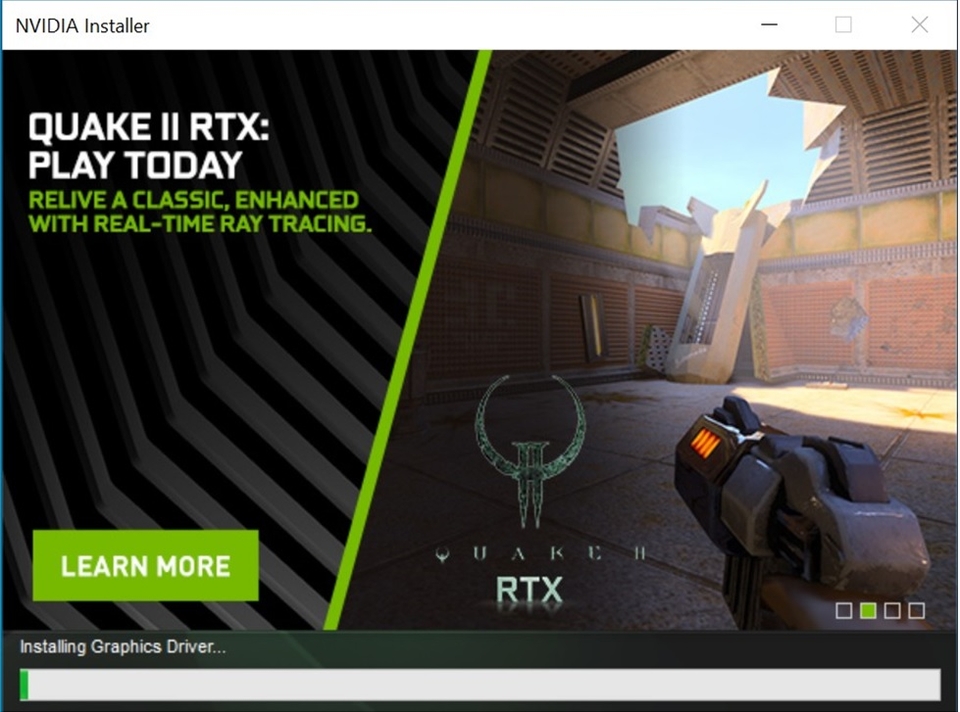
o ติดตั้งไดรเวอร์ (หมายเหตุ: หน้าจออาจจะดับ 2-3 ครั้งระหว่างกระบวนการติดตั้งเป็นเรื่องปกติ)
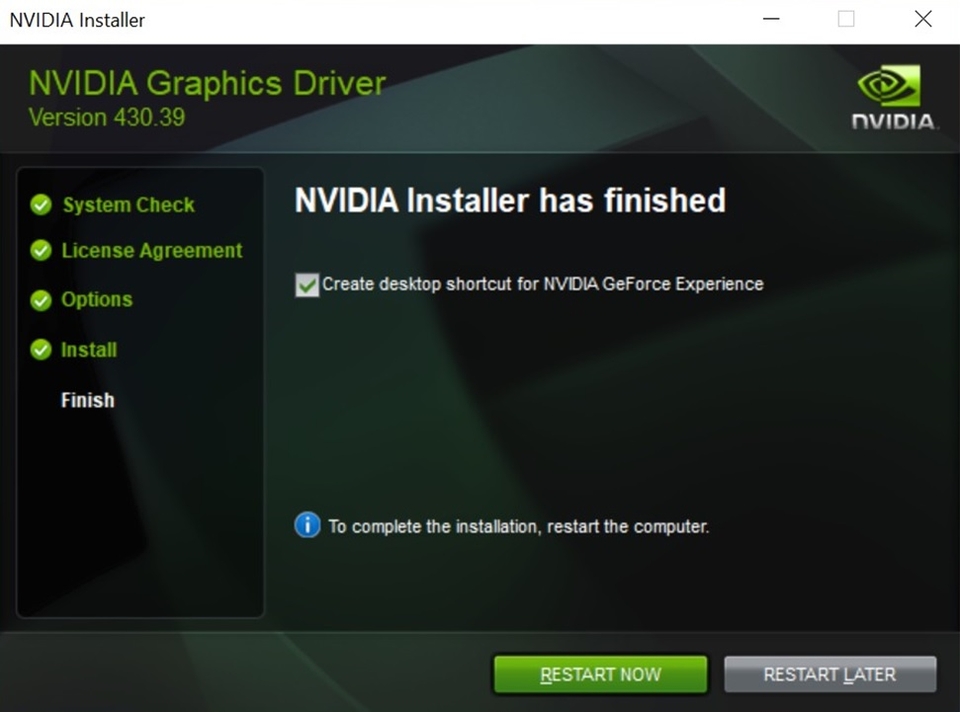
o เมื่อติดตั้งเสร็จสิ้น ให้คลิก [Restart Now] เพื่อรีสตาร์ทคอมพิวเตอร์ของคุณ ให้พร้อมทำงานต่อไป.
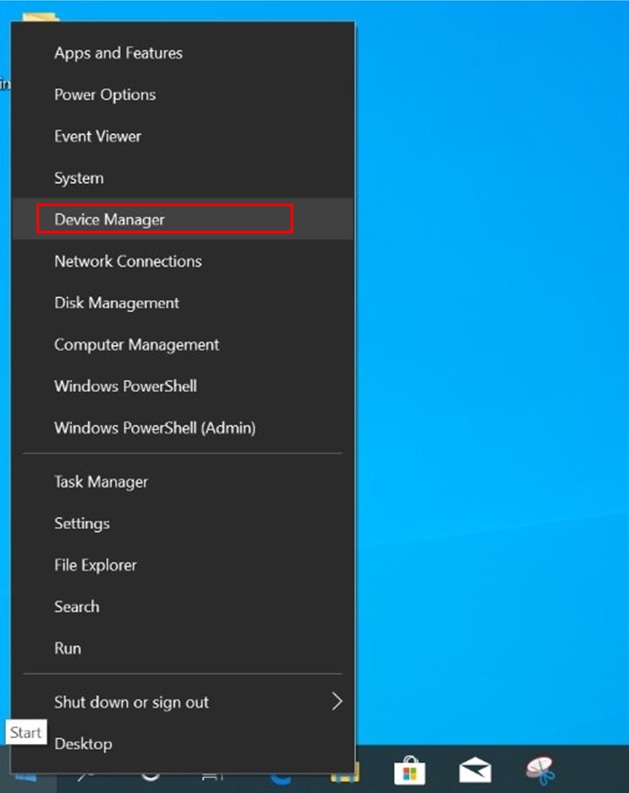
● อัปเดตไดรเวอร์ใน Windows 10
o ให้แน่ใจว่าคอมพิวเตอร์ของคุณมีการเชื่อมต่ออินเทอร์เน็ต.
o คลิกขวาที่ไอคอน Windows ( ) → เลือก [Device Manager].
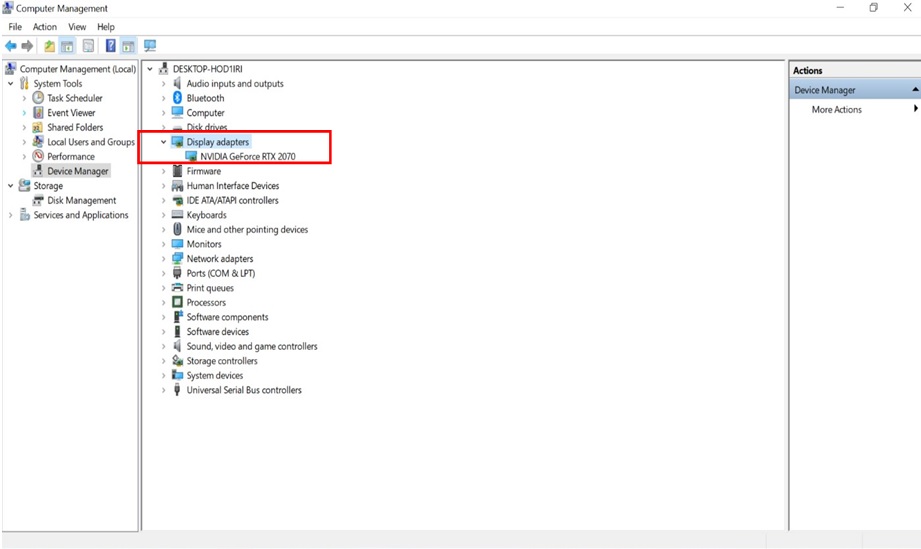
o กดขยายที่ไอคอน [Display adapters]
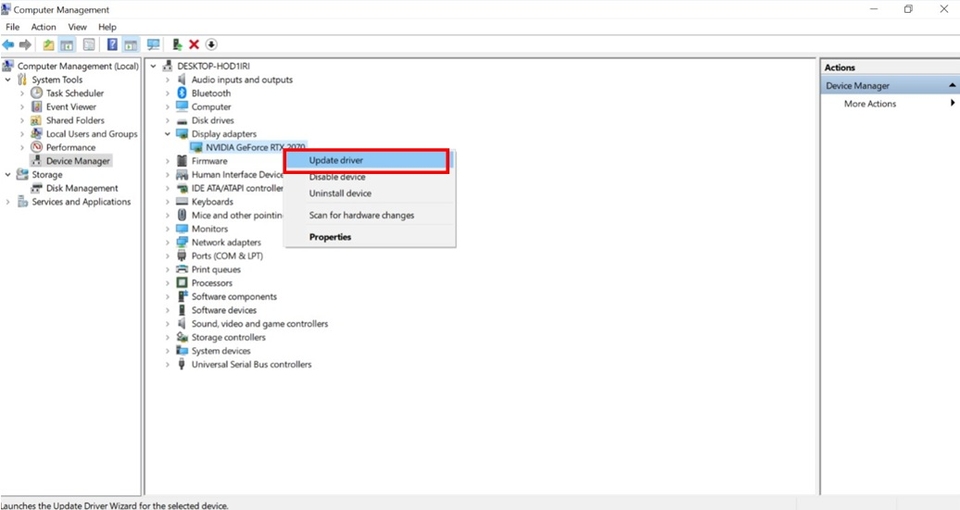
o คลิกขวาที่อุปกรณ์กราฟิกที่ต้องการใต้ [Display adapters] คลิกเลือก [Update driver]
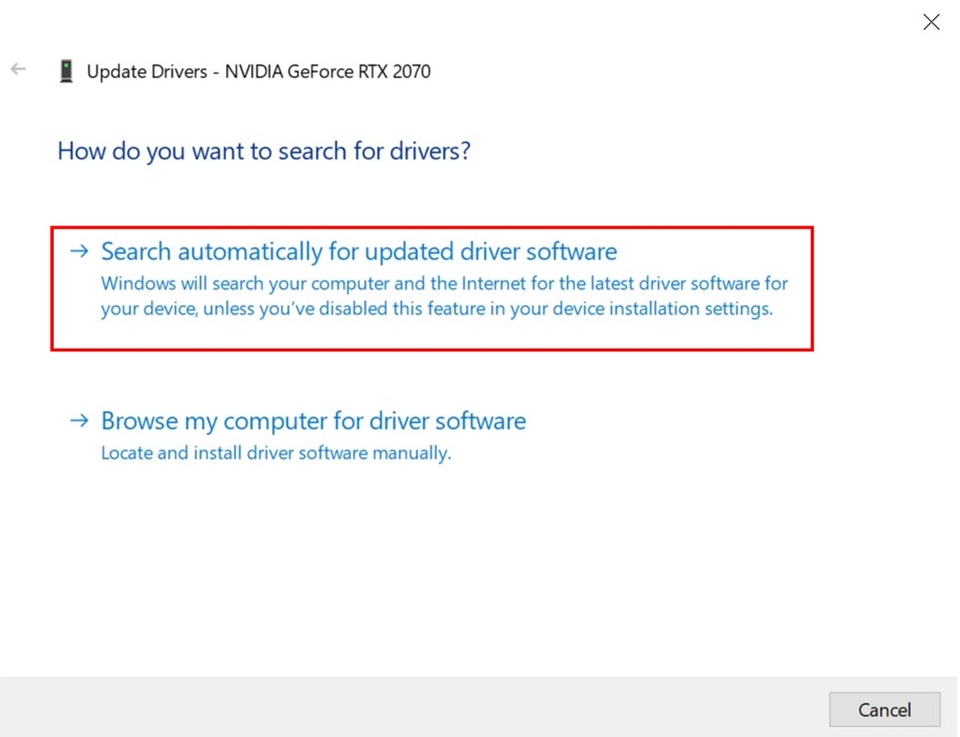
o เลือก [Search automatically for updated driver software]
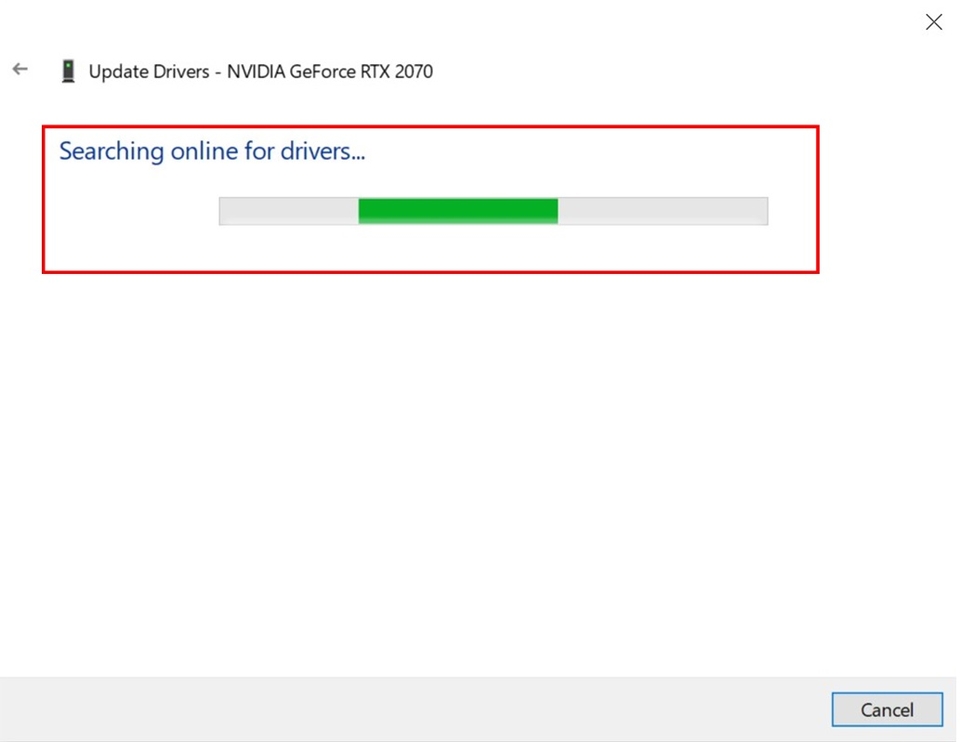
o เมื่อไดรเวอร์ติดตั้งเรียบร้อย ให้กดปิดหน้าต่างนี้.