[โน๊ตบุ๊ค] วิธีอัพเดต BIOS
เมื่อคอมพิวเตอร์โน้ตบุ๊ก MSI ประสบปัญหา การอัพเดต BIOS อาจช่วยแก้ปัญหาของคุณได้ มีการแนะนำสองวิธีในการอัพเดต BIOS ด้านล่าง:
บันทึก:
- อย่าถอดแหล่งจ่ายไฟออกในระหว่างการอัพเดต BIOS และระวังอย่ากดปุ่มใด ๆ บนแป้นพิมพ์หรือเมาส์ และเสียบหรือถอดปลั๊กอุปกรณ์ใด ๆ การไม่อัปเดตอาจส่งผลให้อุปกรณ์ไม่สามารถบู๊ตได้
- โปรดอ่านขั้นตอนที่เขียนในบทความนี้อย่างละเอียดก่อนทำการอัพเดต BIOS หากคุณพบว่าดำเนินการได้ยาก ขอแนะนำให้คุณส่งคอมพิวเตอร์ไปที่ศูนย์บริการ MSI ที่ใกล้ที่สุดเพื่ออัปเดต
- หากคุณพบว่าแถบความคืบหน้าค้างและหน้าจอค้างในระหว่างกระบวนการอัปเดต โปรดรออีก 3 ถึง 5 นาที หากปัญหายังคงอยู่ โปรดติดต่อศูนย์บริการลูกค้า MSI
- หน้าจอ BIOS อาจแตกต่างกันไปตามเมนบอร์ดที่แตกต่างกัน และหากคุณมีข้อกังวลใด ๆ เกี่ยวกับขั้นตอน โปรดติดต่อศูนย์บริการลูกค้า MSI
การอัพเดตจากเมนู BIOS
ดาวน์โหลดไฟล์ไบออส
1. เว็บไซต์ MSI คลิกไอคอน "แว่นขยาย" ที่มุมขวาบน ใช้ Raider GE78 HX 13V เป็นตัวอย่าง เลือกไอคอน "ค้นหา" ที่ด้านบนขวาและป้อน "Raider GE78 HX 13V" จากนั้นกด "Enter" เพื่อค้นหา
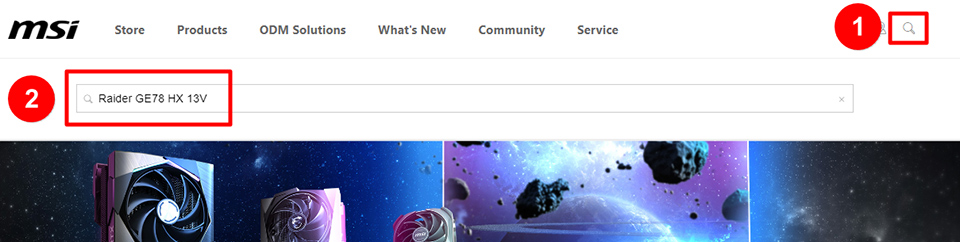
2. คลิก “ดาวน์โหลด”
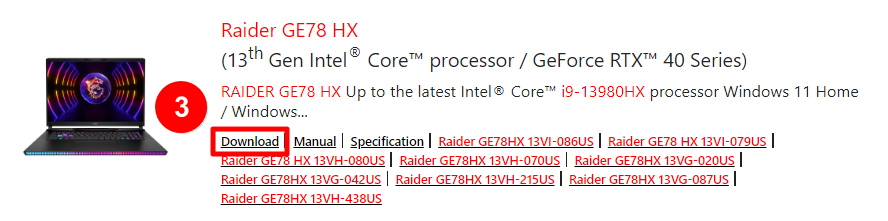
3. เลือกรุ่นของคุณ
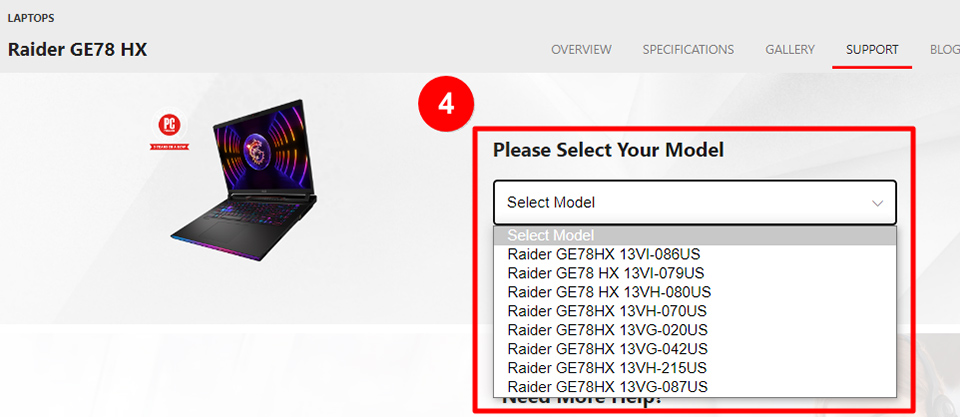
4. ดาวน์โหลดไฟล์ BIOS จากเมนู BIOS
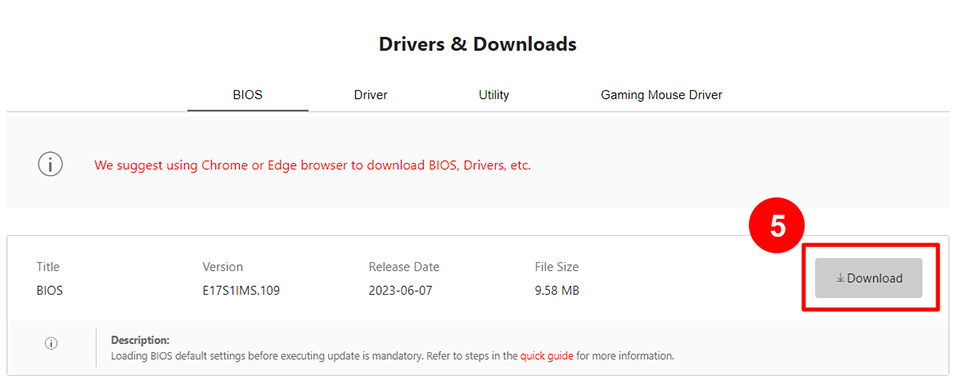
การสร้างดิสก์ BIOS
1. เชื่อมต่อแฟลชไดรฟ์ USB เข้ากับคอมพิวเตอร์ คลิกขวาที่แฟลชไดรฟ์ USB แล้วเลือก "ฟอร์แมต"
หมายเหตุ: การฟอร์แมตจะล้างข้อมูลทั้งหมดที่อยู่ในไดรฟ์ USB และวัตถุประสงค์ของขั้นตอนนี้คือการแปลงรูปแบบ USB เป็น FAT32 การใช้แฟลชไดรฟ์ USB กับรูปแบบระบบอื่น เช่น NTFS หรือ exFAT จะไม่อนุญาตให้คุณอัปเดต BIOS
หากแฟลชไดรฟ์ของคุณอยู่ในรูปแบบ FAT32 อยู่แล้ว คุณไม่จำเป็นต้องฟอร์แมตและสามารถดำเนินการต่อจากขั้นตอนที่ 3 ได้โดยตรง
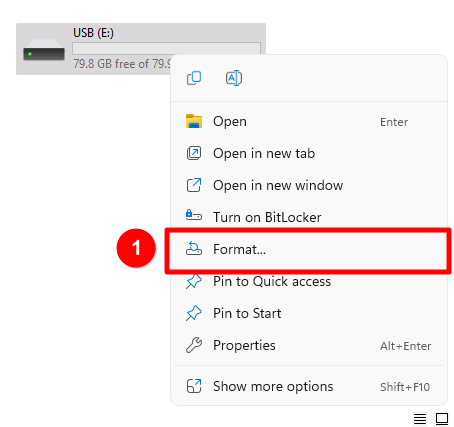
2. เลือก “FAT32” สำหรับ “ระบบไฟล์” → เลือก “เริ่ม”
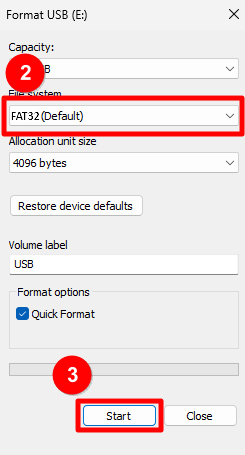
3. แตกไฟล์ BIOS ที่ดาวน์โหลดมาและคัดลอกไปยังแฟลชไดรฟ์ USB
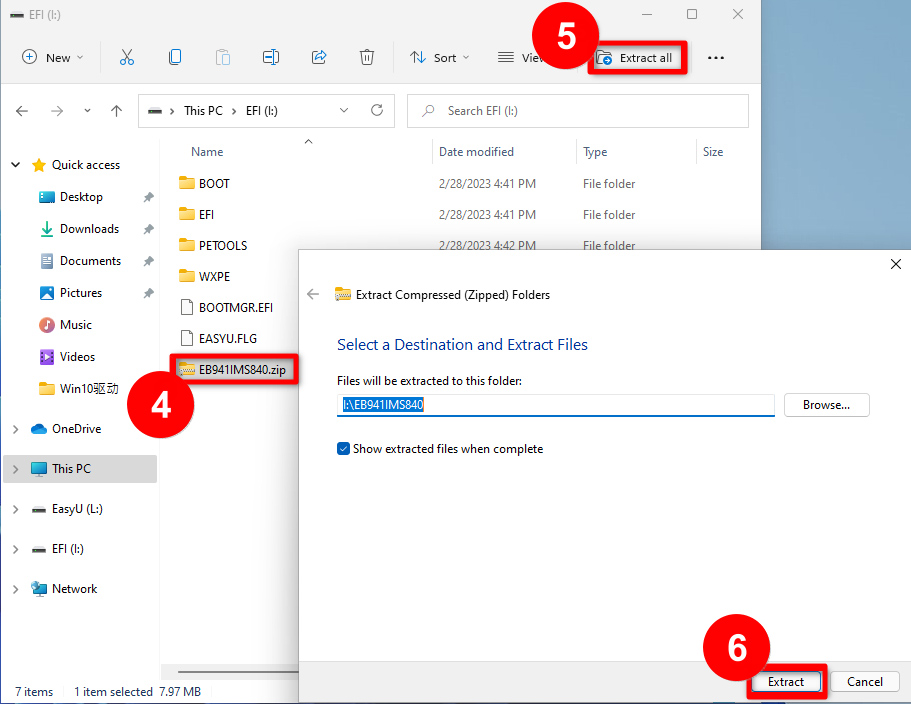
อัพเดต Bios
1. ใส่แฟลชไดรฟ์พร้อมไฟล์ BIOS ลงในคอมพิวเตอร์แล้วรีสตาร์ทคอมพิวเตอร์ เมื่อโลโก้ MSI ปรากฏขึ้น โปรดกดปุ่ม "Del" ค้างไว้เพื่อเข้าสู่อินเทอร์เฟซ BIOS
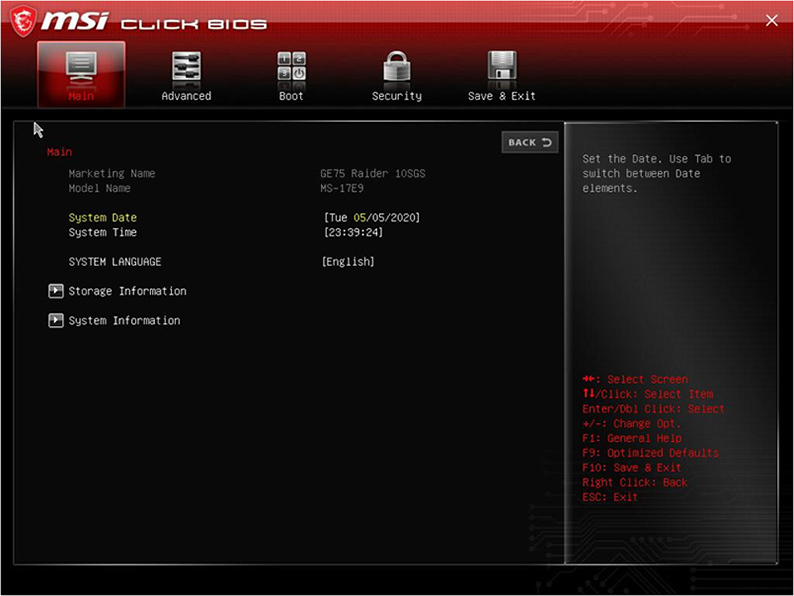
2. ใช้ปุ่มลูกศรเพื่อสลับไปที่หน้า "ขั้นสูง" จากนั้นใช้ปุ่มลูกศรลงเพื่อเลื่อนไปยังตัวเลือก "UEFI BIOS Update" และกดปุ่ม "Enter" เพื่อไปยังขั้นตอนถัดไป
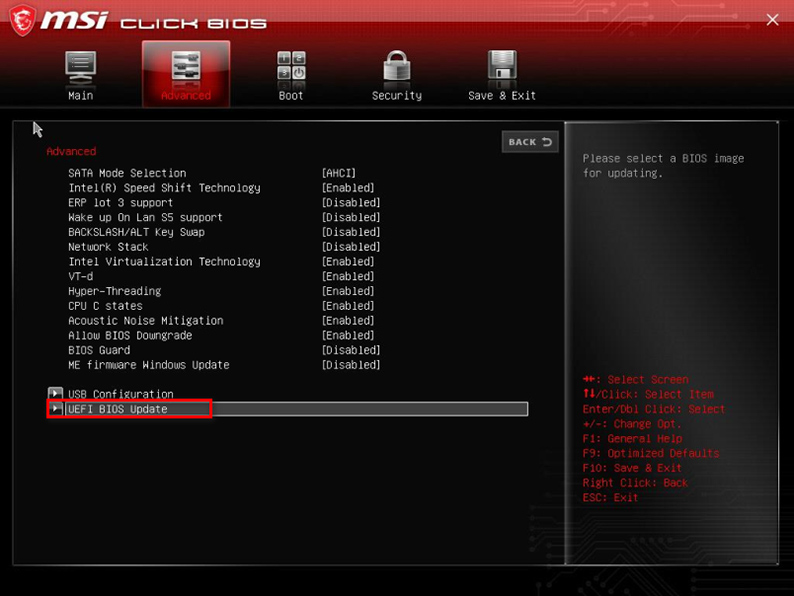
3. ภายใต้ตัวเลือก “UEFI BIOS Update” ให้กดปุ่ม “Enter” เพื่อไปยังขั้นตอนถัดไป
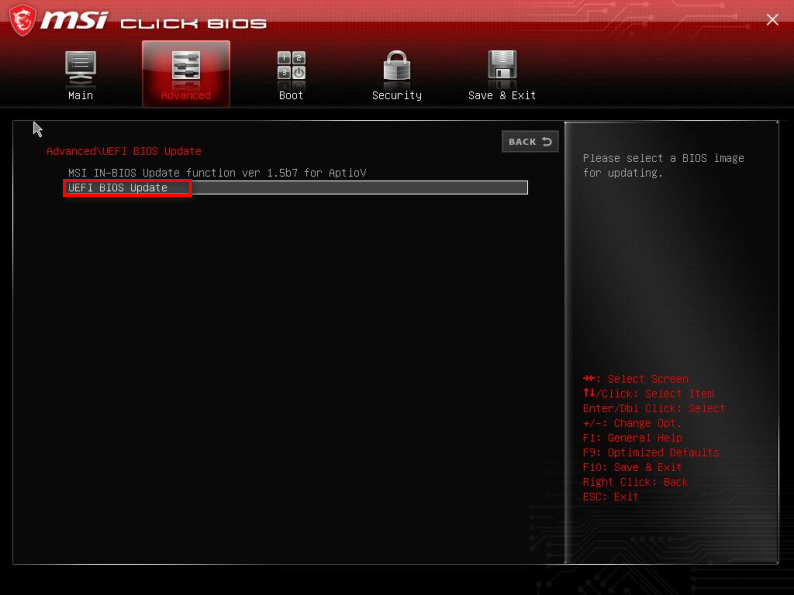
4. เลือกตำแหน่งที่บันทึกไฟล์ BIOS จากนั้นกด "Enter" เพื่อไปยังขั้นตอนถัดไป
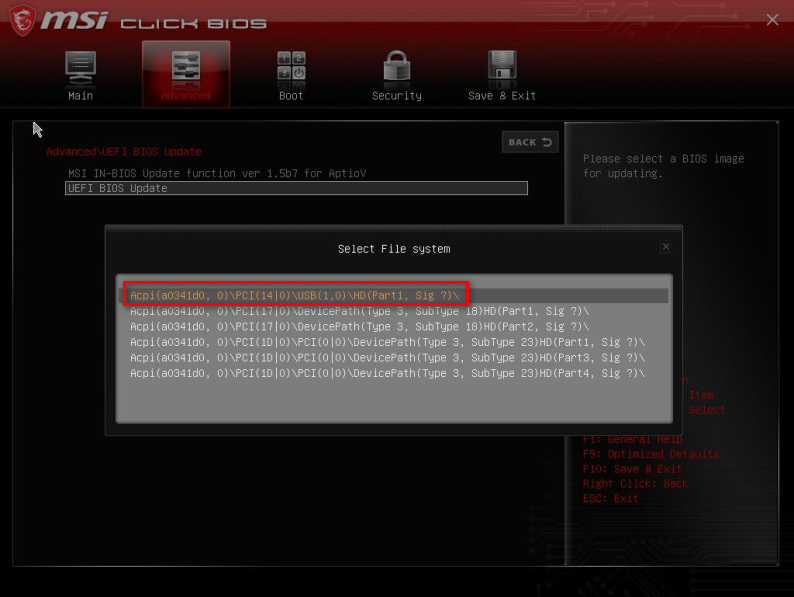
5. เลือกไฟล์ BIOS จากนั้นกดปุ่ม “Enter” เพื่อไปยังขั้นตอนถัดไป
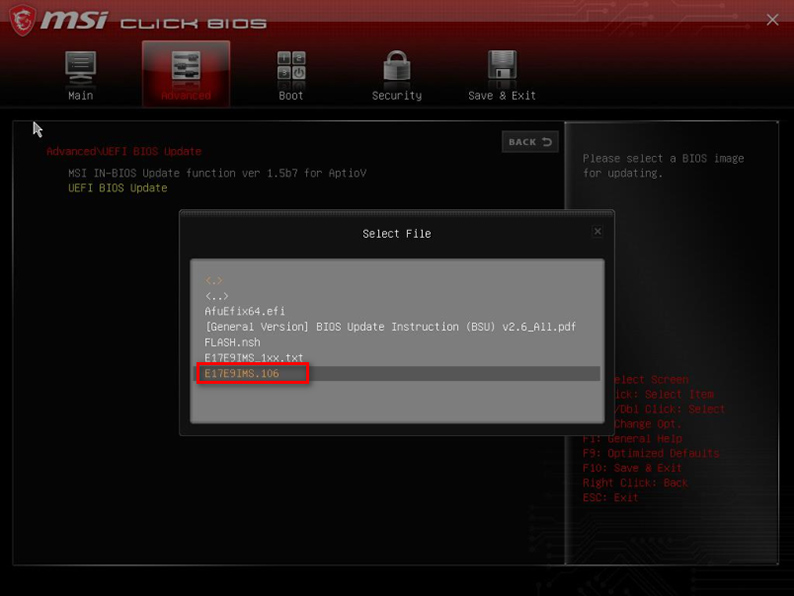
6. เมื่อหน้าแจ้งว่าจะอัพเดต BIOS หรือไม่ ให้เลือก "ใช่" เพื่อไปยังขั้นตอนถัดไป
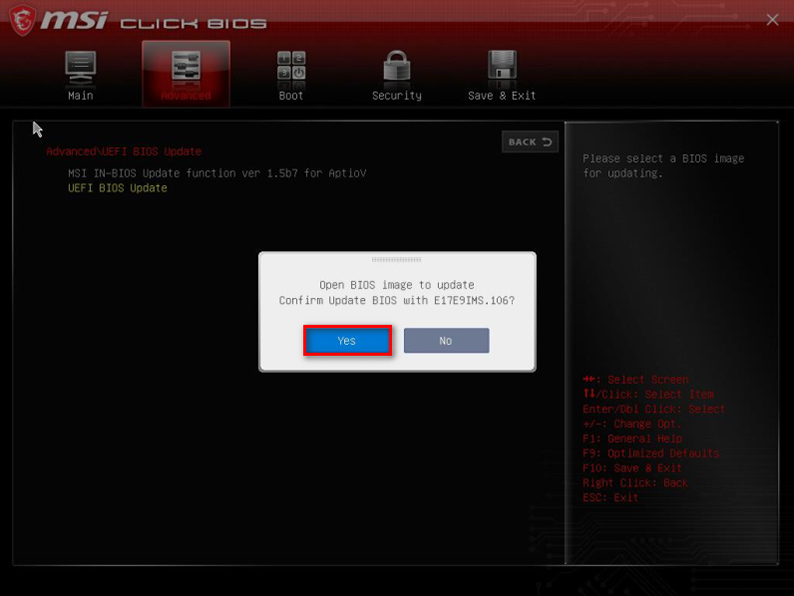
7. หลังจากเลือก “ใช่” ระบบจะแสดงข้อความแจ้งให้รีสตาร์ท กรุณาคลิก “ตกลง” เพื่อไปยังขั้นตอนต่อไป
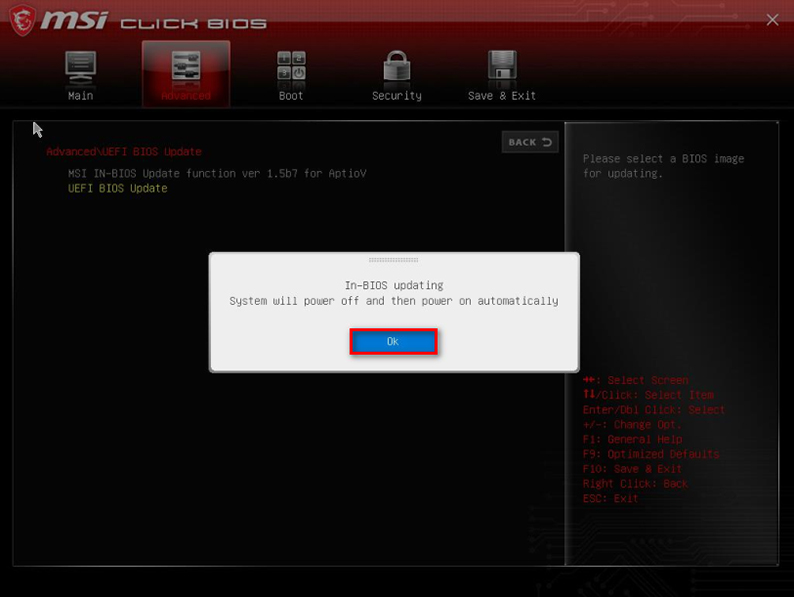
8. หลังจากที่ระบบรีสตาร์ท ระบบจะเข้าสู่หน้าอัพเดต BIOS โดยอัตโนมัติ โปรดกดปุ่ม "Enter" ใต้ตัวเลือก "ดำเนินการอัพเดตแฟลช" เพื่อเข้าสู่โปรแกรมอัพเดต BIOS
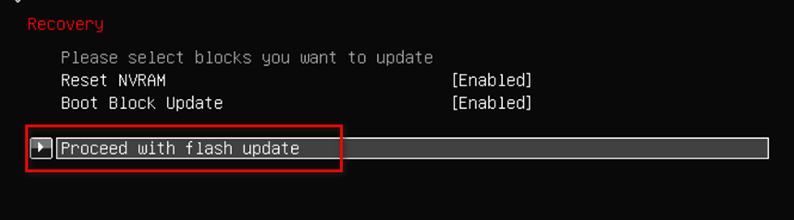
9. เมื่อข้อความแจ้ง “การอัปเดต Flash เสร็จสิ้น กดปุ่มใดก็ได้เพื่อรีเซ็ตระบบ/กดปุ่ม Enter เพื่อรีเซ็ตระบบ” ปรากฏขึ้นหมายความว่าการอัพเดต BIOS เสร็จสมบูรณ์แล้ว คลิกปุ่มที่เกี่ยวข้องเพื่อรีสตาร์ทคอมพิวเตอร์
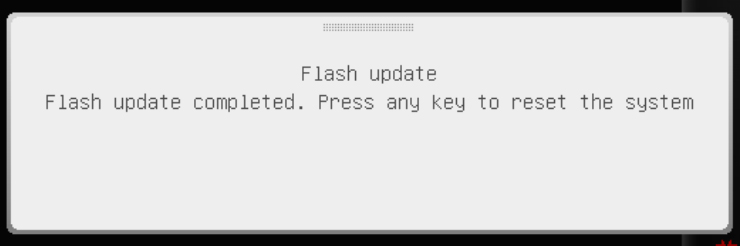
การอัพเดต BIOS ผ่าน Windows Update
Windows 11
1. เปิดการตั้งค่า Windows
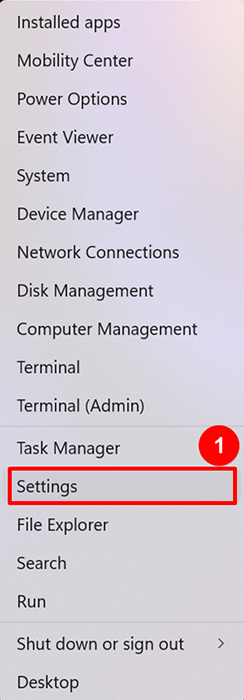
2. เลื่อนไปที่หน้าด้านล่าง:
Windows Update → Advanced options.
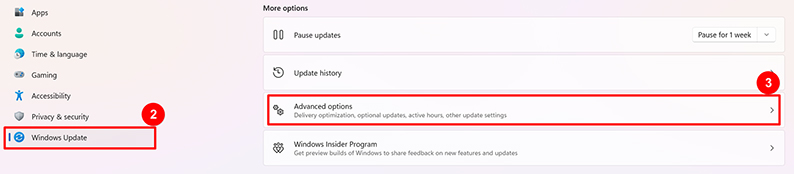
3. คลิกการอัปเดตเพิ่มเติม
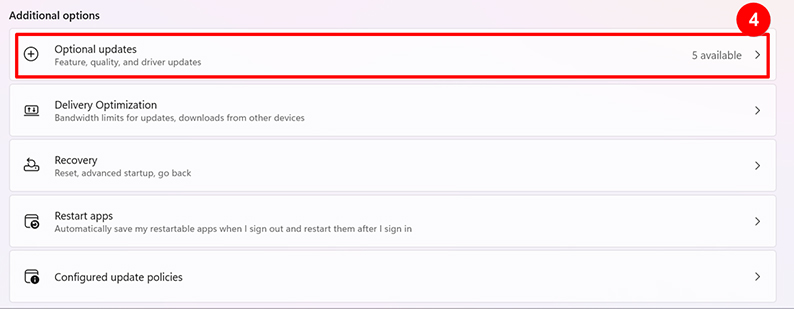
4. ขยายเมนูแบบเลื่อนลง
5. เลือก “Micro-Star International Firmware” จากนั้นคลิก “ดาวน์โหลดและติดตั้ง”
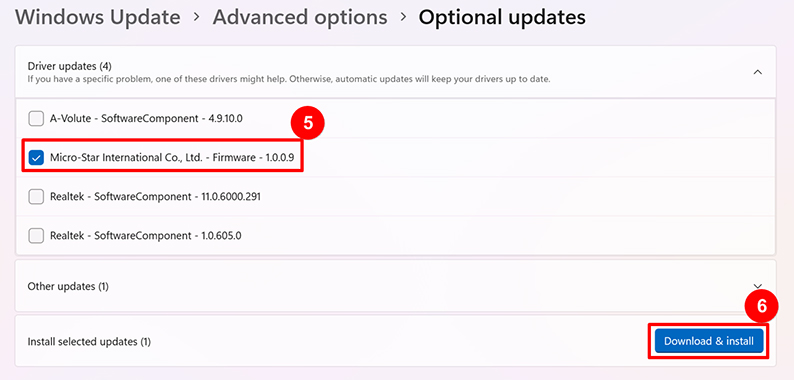
6. รอให้การอัปเดตเสร็จสิ้น จากนั้นรีสตาร์ทคอมพิวเตอร์โน้ตบุ๊ค
Windows 10
1. เปิดการตั้งค่า Windows
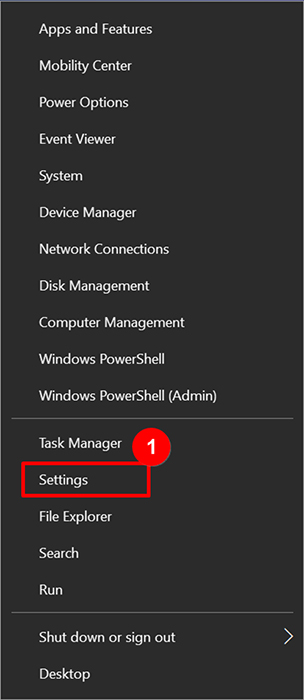
2. คลิก “อัปเดตและความปลอดภัย”
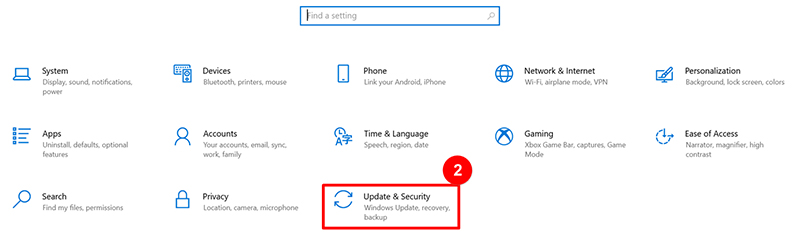
3. คลิก “ดูการอัปเดตเพิ่มเติม”
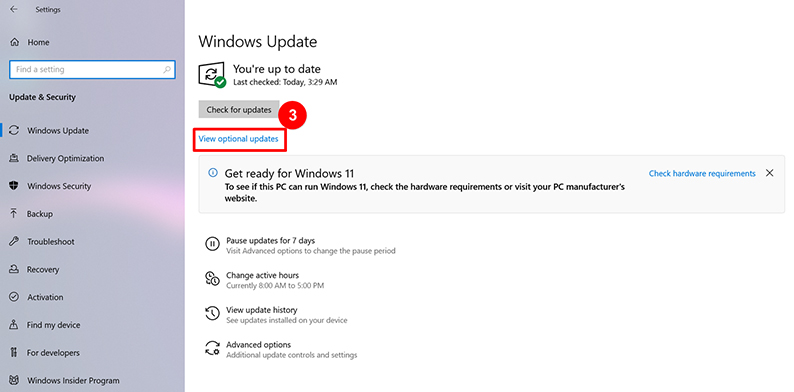
4. ขยายเมนูแบบเลื่อนลง
5. เลือก “Micro-Star International Firmware” จากนั้นคลิก “ดาวน์โหลดและติดตั้ง”
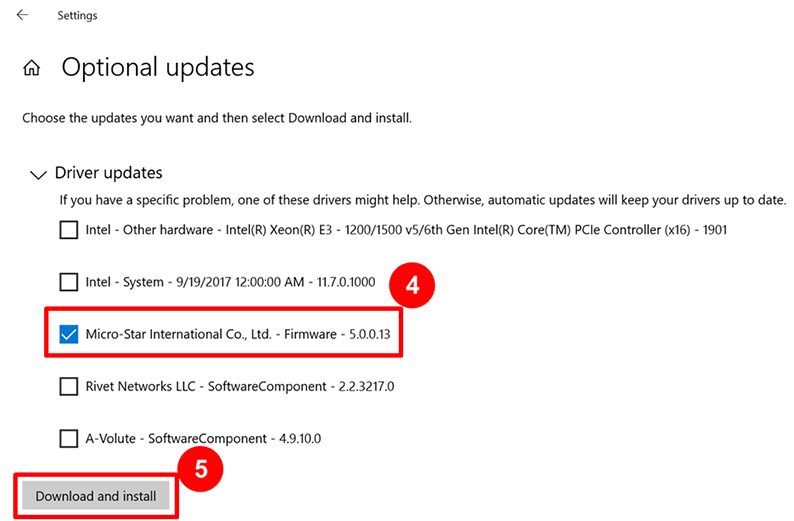
6. รอให้การอัปเดตเสร็จสิ้น จากนั้นรีสตาร์ทโน้ตโน๊ตบุ๊ค




